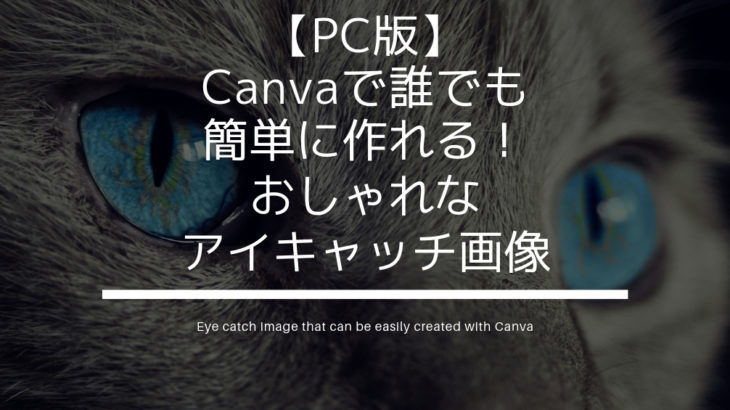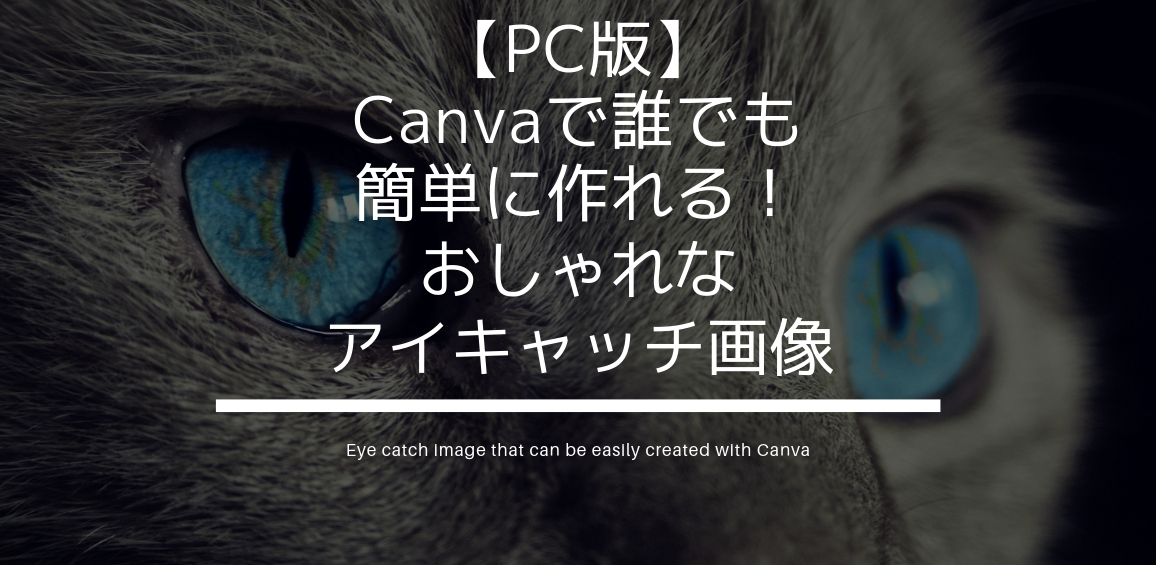
ブログで必要になってくるアイキャッチ画像。
みなさんはどのようにして作成しているでしょうか?
私はフォトショップ(Photoshop)を使って作成しています。
しかしフォトショップは購入や契約に料金が発生しますし、使いこなす技術も必要です。
アイキャッチ画像の為だけ、と考えると金銭的にも時間的にも効率が良くありません。
そこで今回は、誰でも簡単におしゃれなアイキャッチ画像を作れる方法をご紹介したいと思います。
アイキャッチ画像とは?
アイキャッチ画像とは名前の通り、読者の目を惹く為、関心を惹く為の画像のことです。
記事の一覧の表示に使うことも出来て、記事の内容や情報を一目でチェックすることも出来ます。
私のブログで説明すると、ピンクの枠で囲われた部分がアイキャッチ画像になります。
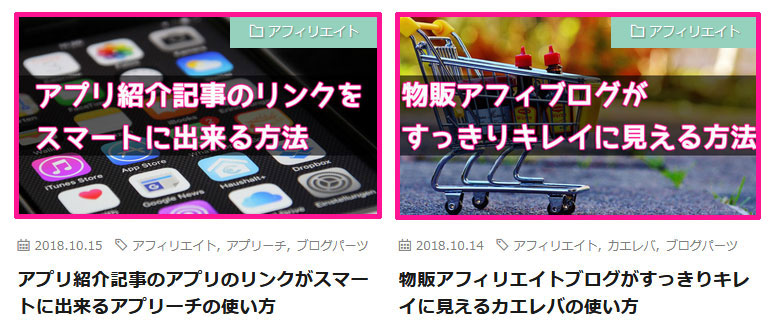
アイキャッチ画像の必要性
私は必要だと思っています。
必要だと感じている理由には、「アイキャッチ画像とは?」で説明をしたように、人の目を惹きやすいからです。
どんなに内容の濃い記事や他には出ていない情報を書いた記事を書いても、見てもらえない(クリックしてもらえない)ことには意味がないと考えています。
まずは人の目に付く、見たいと思ってもらえる状態を作ることが大切なので、アイキャッチ画像は必要だと感じています。
アイキャッチ画像を作るには
画像を作成する上で1番メジャーな手段はフォトショップやイラストレーターになると思います。
先述した通り、私もフォトショップでアイキャッチ画像を作っています。
フォトショップで作るメリットは、画像のリサイズやフォント選び、文字に枠を付けたり影を付けたり、とにかく自由に画像や文字を加工出来ることです。
反対にデメリットは、フォトショップもイラストレーターも有料なこと、使ったことのない人なら操作が難しいと感じることです。
既にフォトショップやイラストレーターを利用出来る環境にある人や使ったことのある人でないと、ちょっとハードルが高いと思います。
フォトショップもイラストレーターも使えない。でも、アイキャッチ画像は作りたい!という人におすすめのツールがあります。
誰でも簡単に使えるツール
Canva(キャンバ)というデザインツールです。
基本的な機能は無料で使えて、難しい操作を覚える必要もない、誰でも使いやすいデザインツールです。
オーストラリア発のグラフィックデザインツールとして、2017年5月に日本語版がリリースされました。
Canva(キャンバ)が魅力的な理由
基本的な機能は無料で使える
一部有料の写真やテンプレートもありますが、基本的には無料で使うことが出来ます。
実際に使ってみたところ、無料の範囲だけでも使うことも可能です。
誰でも簡単に使える
難しい操作を覚える必要がなく、直感的に操作をすることが出来ます。
テンプレートからのアレンジも自由に出来るので、自分好みのデザインにすることも可能です。
ブラウザ上で使える
ダウンロードしたりする必要がなく、ブラウザ上で使うことが出来ます。
パソコンの容量を気にする必要もありませんし、普段使っているパソコン以外からもアクセスが可能です。
スマホやタブレットでも使える
アプリがあるので、スマホやタブレットからも使うことが出来ます。
iPhone・iPadにもAndroidスマホ・タブレットにも対応しています。
Canvaに登録をする
まずは利用目的を回答します。
ブログに使う場合は「小規模ビジネス(スタートアップ、ブログ)」を選択します。
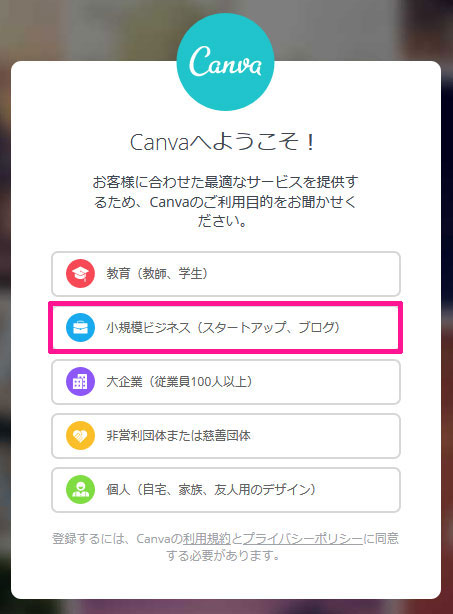
Canvaへの登録はメールアドレスもしくはグーグルアカウントで登録することが出来ます。
私はメールアドレスで登録をしてみたいと思います。
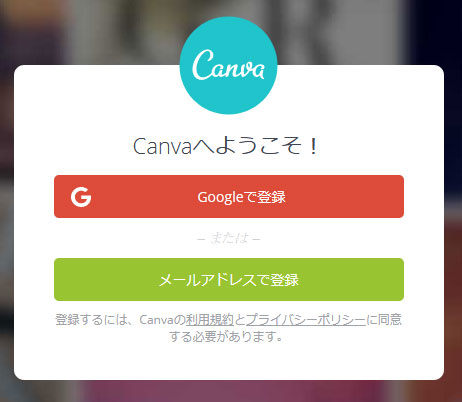
氏名、メールアドレス、パスワードを入力し、「登録」ボタンをクリックします。
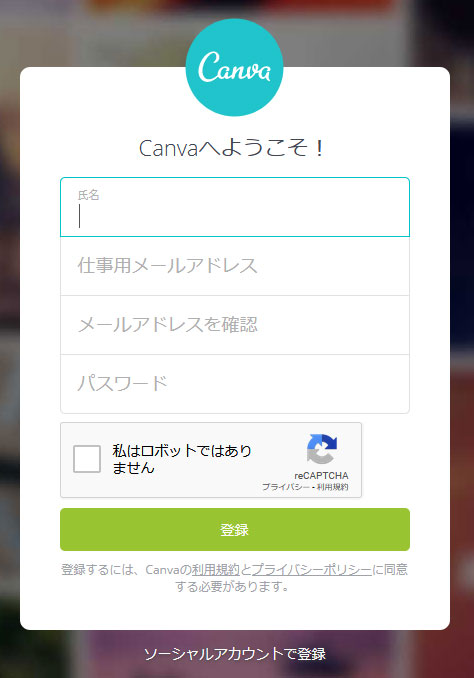
クリックすると職業を聞かれます。私は「ブロガー」を選択しました。
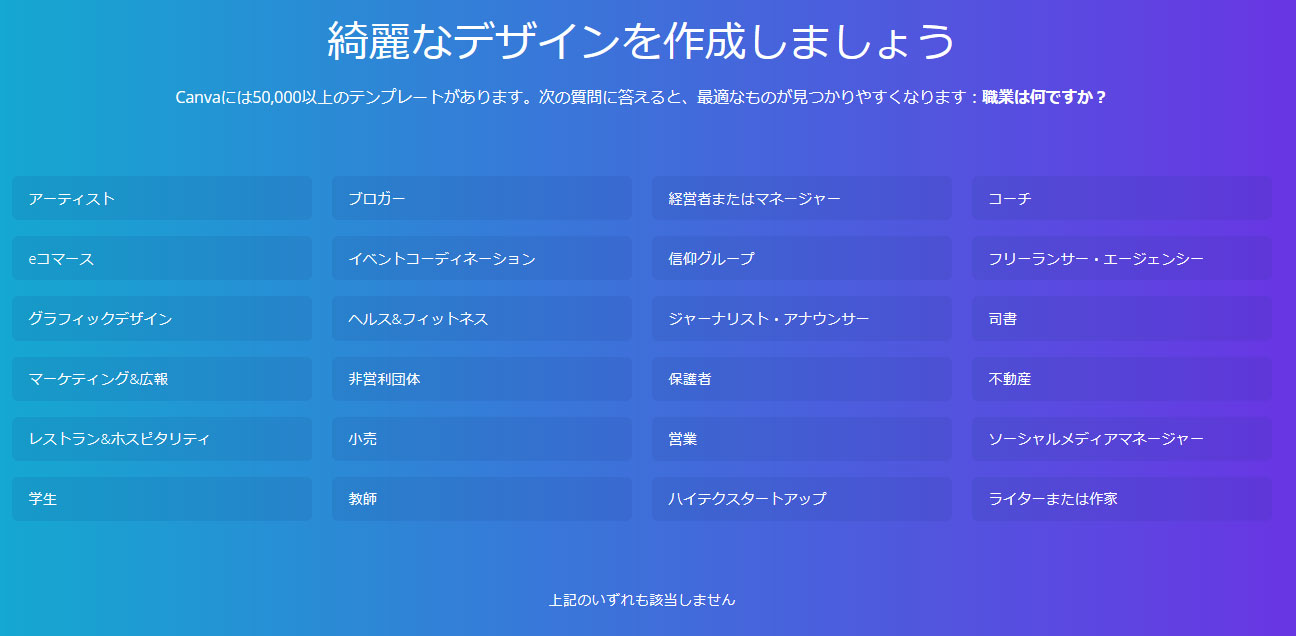
職業を選択すると下記の画面になり、チームメンバーの招待ページになります。
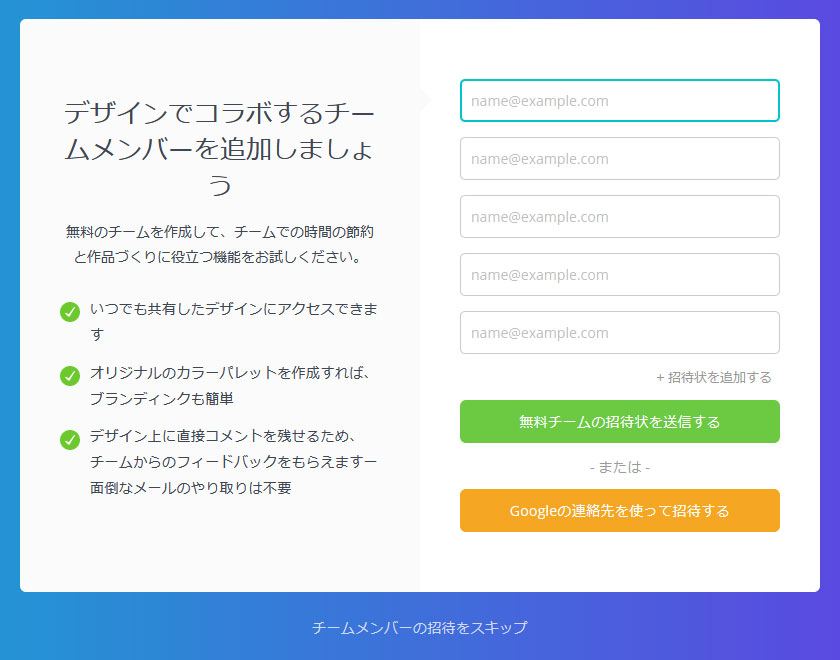
作ったデザインを誰かと共有する場合に必要ですが、後からでも設定することが可能です。
必要がない場合は「チームメンバーの招待をスキップ」をクリックします。
下記の画面が表示されたら、登録完了です。
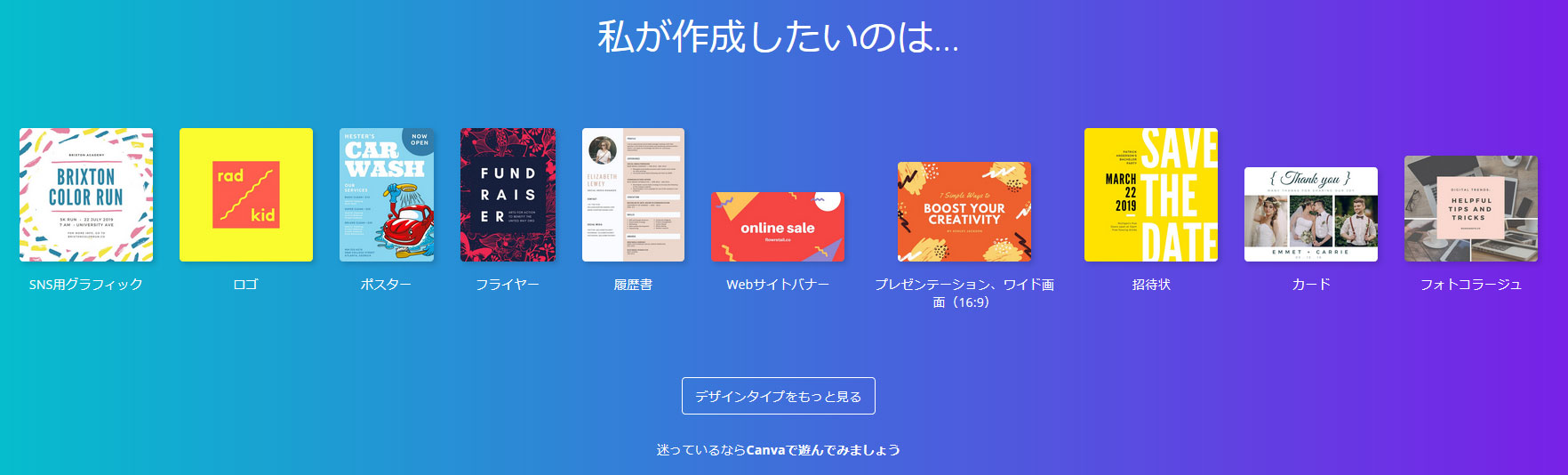
入力したメールアドレス宛てに下記のようなメールが届きますので、「メールを確定→」をクリックします。
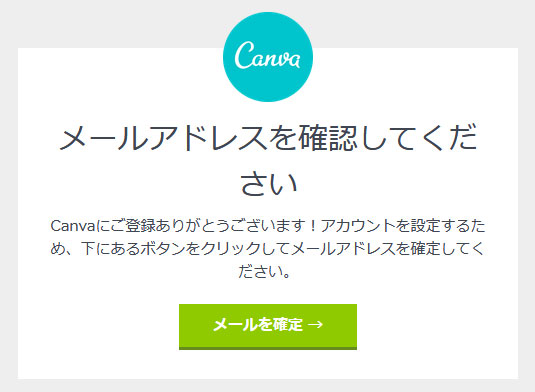
Canvaを使う
Canvaには様々なサイズのデザインを作るテンプレートがあります。
SNS用の画像テンプレートや名刺用テンプレートなど幅広いテンプレートが用意されているので、ブログのアイキャッチ画像以外でも使えますね。
今回はブログのアイキャッチ画像を作りたいので、おすすめからBlogバナーを選択、もしくは画面右上のカスタムサイズで好きなサイズを入力します。
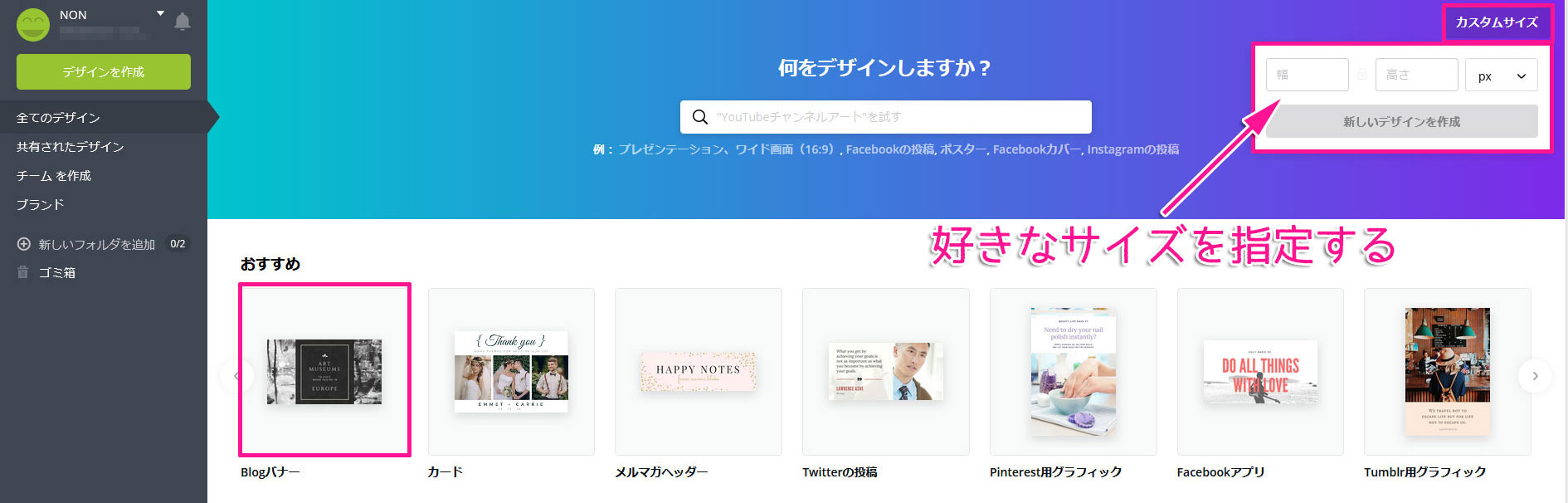
キャンバスページが表示されます。
メニュー画面の見方
画面左側にあるメニュー画面の見方を説明していきます。
メニュー画面は下記の部分を指しています。
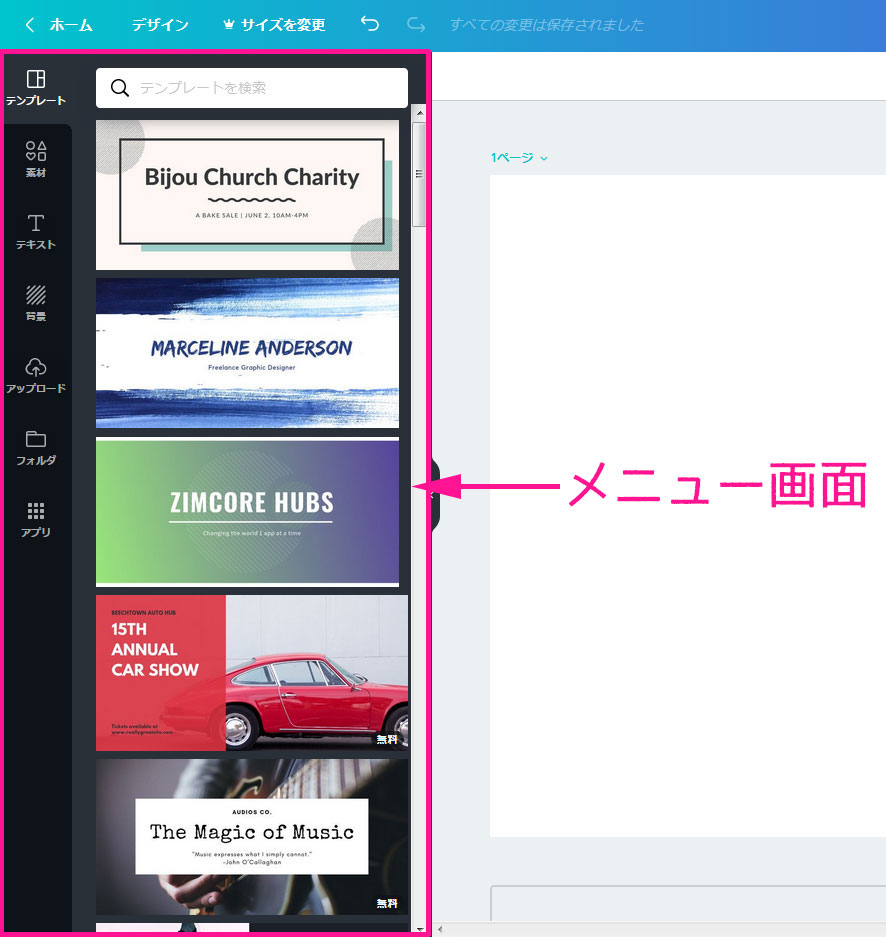
テンプレート
テンプレートを探すことが出来ます。
表示されているテンプレートからスクロールして探すか、検索を使って探すことが出来ます。
テンプレートの右下に「無料」もしくは何も記載がないものがあります。
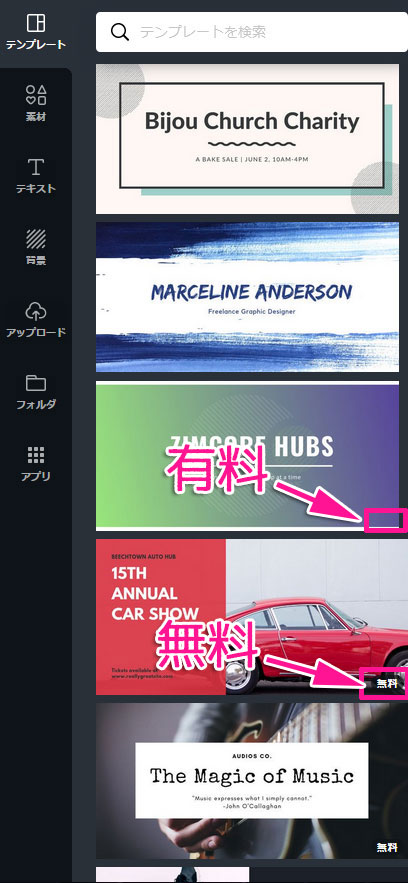
何も記載がないものは有料テンプレートとなります。
有料テンプレートは背景画像やテンプレートに使われている素材の中に、1つでも有料パーツがある場合を示しています。
しかし無料でも有料テンプレートを使うことが出来ます。
有料テンプレートを選択すると、有料の背景画像や素材に格子の透かしが入っています。
背景画像であれば、自分で用意した画像に差し替える、素材であればCanva内の無料素材に置き換える、もしくは素材を削除することで無料で使うことが出来ます。
後ほど画像の差し替えについて詳しく説明していきます。
素材
写真、グラフィックを探すことが出来ます。
「すべて」「写真」「グラフィック」とカテゴリ分けがしてあるので、探しているカテゴリから探すことが出来ます。
また検索を使って探すことも出来ます。
写真やグラフィックの右下に「無料」「$1.00」などの表示があるので、無料で使いたい場合は「無料」と書いてあるものを選びましょう。
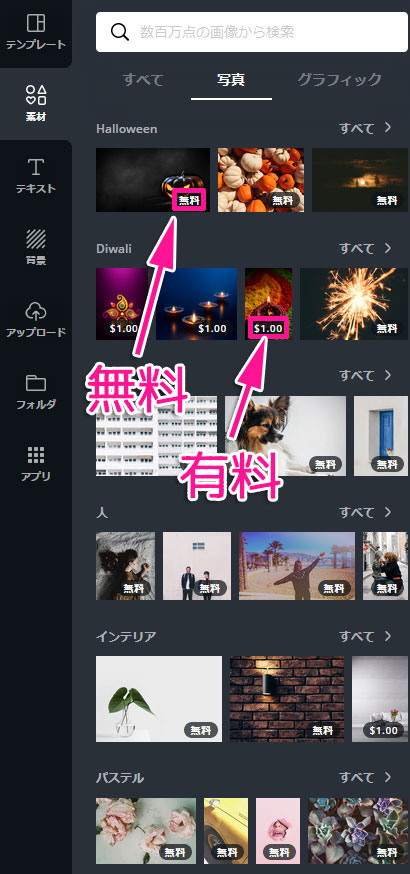
テキスト
好きなテキストを探す、選ぶことが出来ます。
テキストをクリックすると、キャンバスに追加され文字は後から変更することが出来ます。
こちらは私が確認した時には無料のものしかありませんでした。
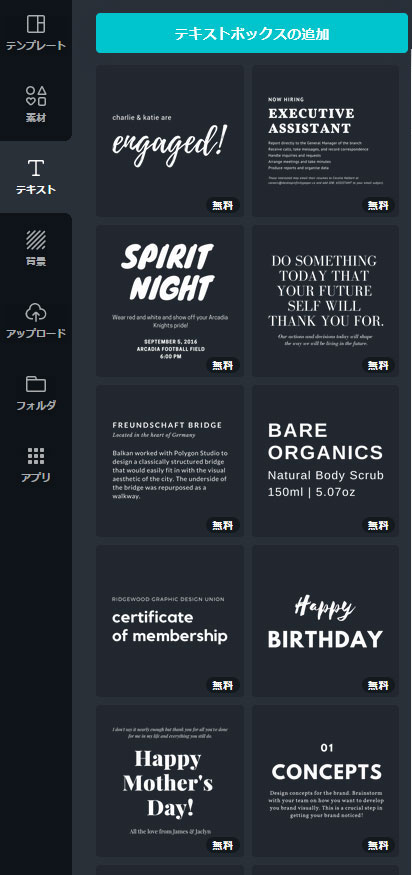
背景
背景画像に使えるカラーや写真を選ぶことが出来ます。
グラデーションや模様などもあります。
背景の右下に「無料」もしくは何も記載がないものがあります。
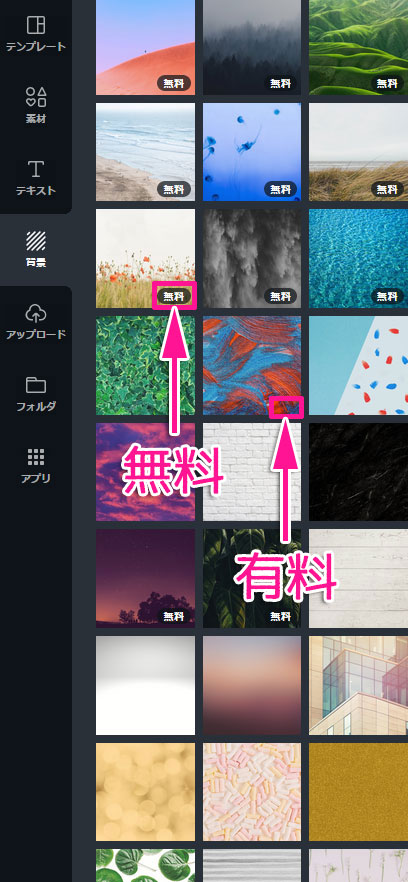
無料と記載がある背景は無料で使うことが出来ます。
何も記載がない背景は有料となります。
アップロード
自分で撮影した写真や用意した画像をアップロードすることが出来ます。
「画像をアップロード」をクリックして、アップロードすることも出来ますし、アップロードしたい画像をドラッグしてアップロードすることも出来ます。
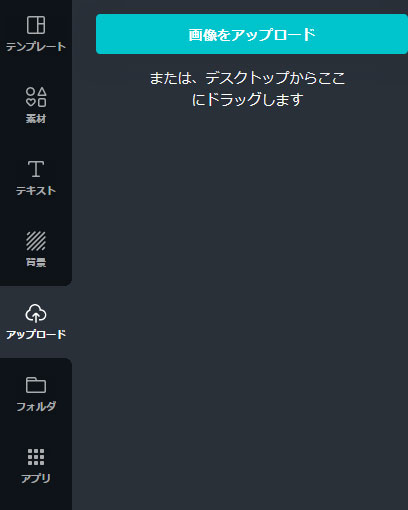
アップロードした画像は背景画像や素材として使うことが可能です。
フォルダ
購入した写真や自分で作ったデザインを管理・保存することが出来ます。
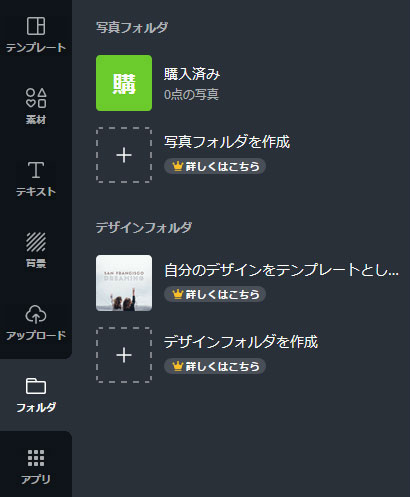
写真フォルダの作成やデザインフォルダは有料会員向けのサービスです。
有料会員サービスは30日間は無料でお試しすることが出来ます。
アプリ
アニメーションProやブランドキットなど有料会員サービス(Canva for Work)になります。
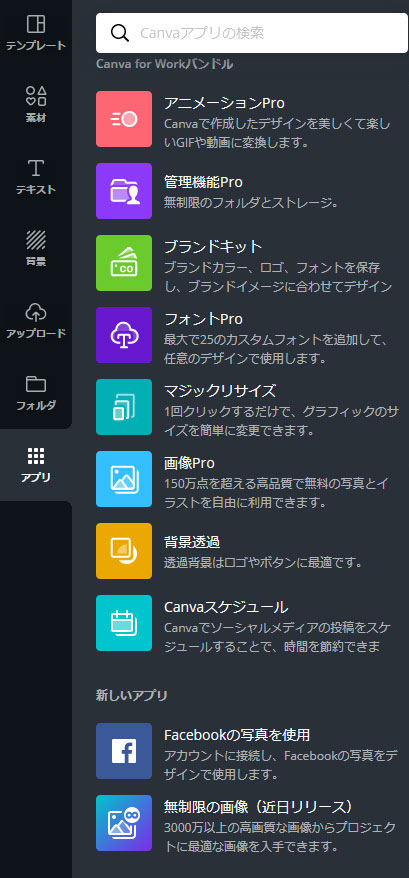
新しいアプリの欄にあるFacebookの写真を使用は無料会員でも使うことが出来ます。
有料会員サービスは30日間は無料でお試しすることが出来ます。
画像を作成してみる
テンプレートを選ぶ
まずテンプレートから好きなデザインを選びます。
好きなテンプレートを選んだら、テンプレートをクリックするとキャンバスに表示されます。
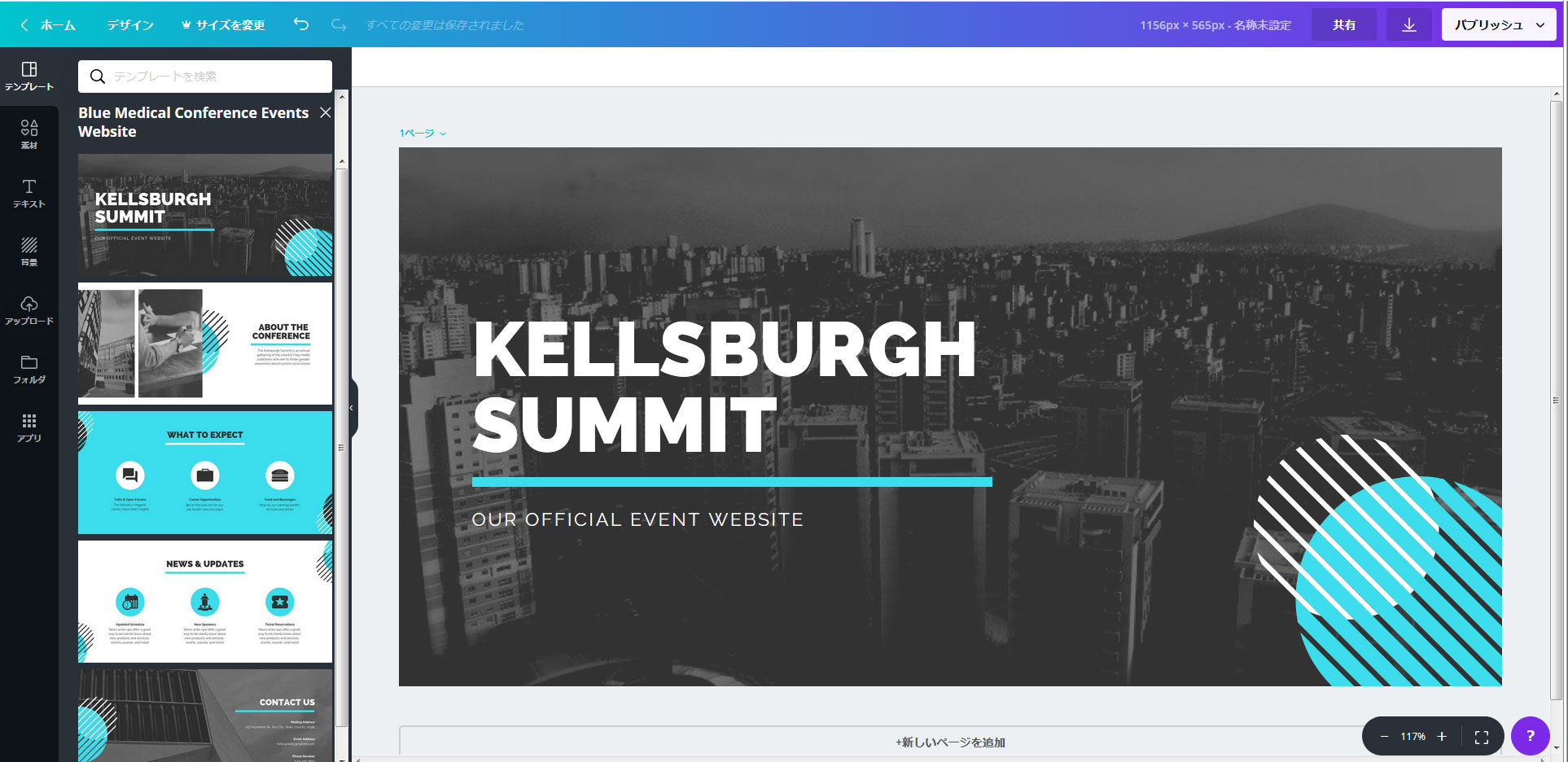
フォント
次にフォントや文字、文字サイズを変更していきます。
フォントを変更する場合は、フォントをクリックしてキャンバス上のツールバーから、変更していきます。
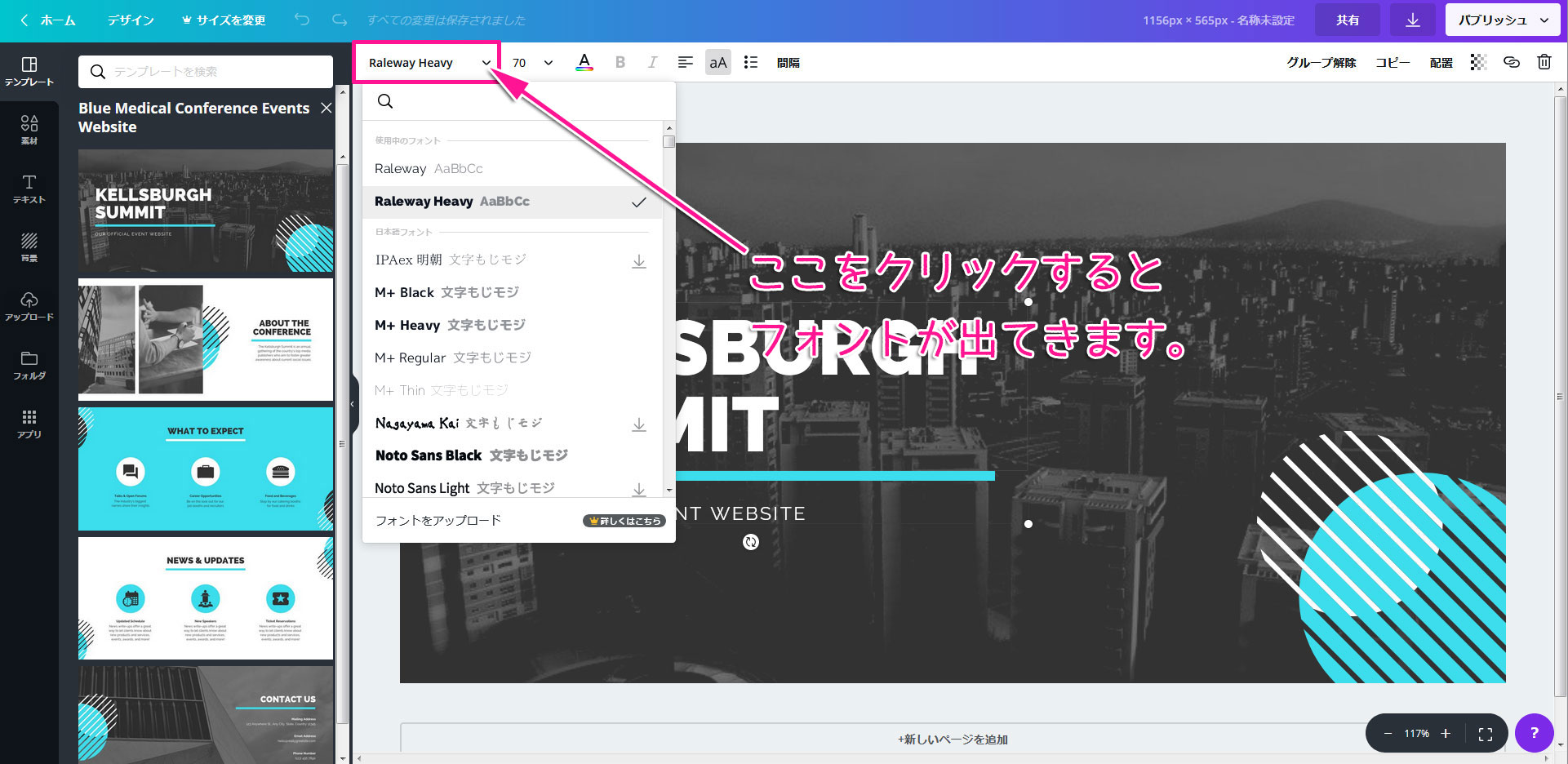
日本語の入力をしたい場合は、日本語のフォントを選択して下さい。
文字を入力するは、既に書いてある文字をすべて選択した状態で入力していきます。
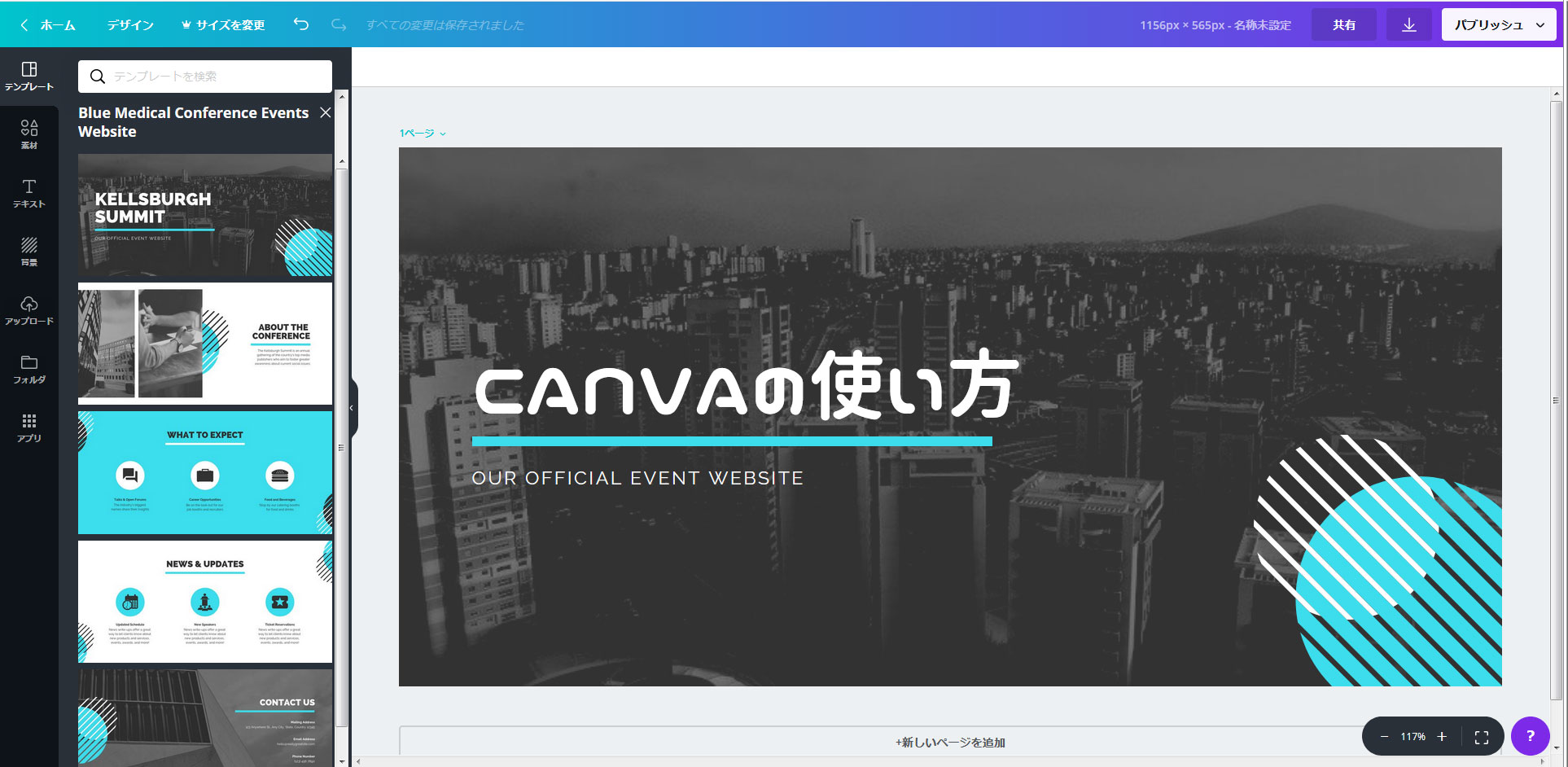
フォントの色を変更したい場合は、フォントをクリックしてキャンバス上のツールバーから、「テキストの色」をクリックします。
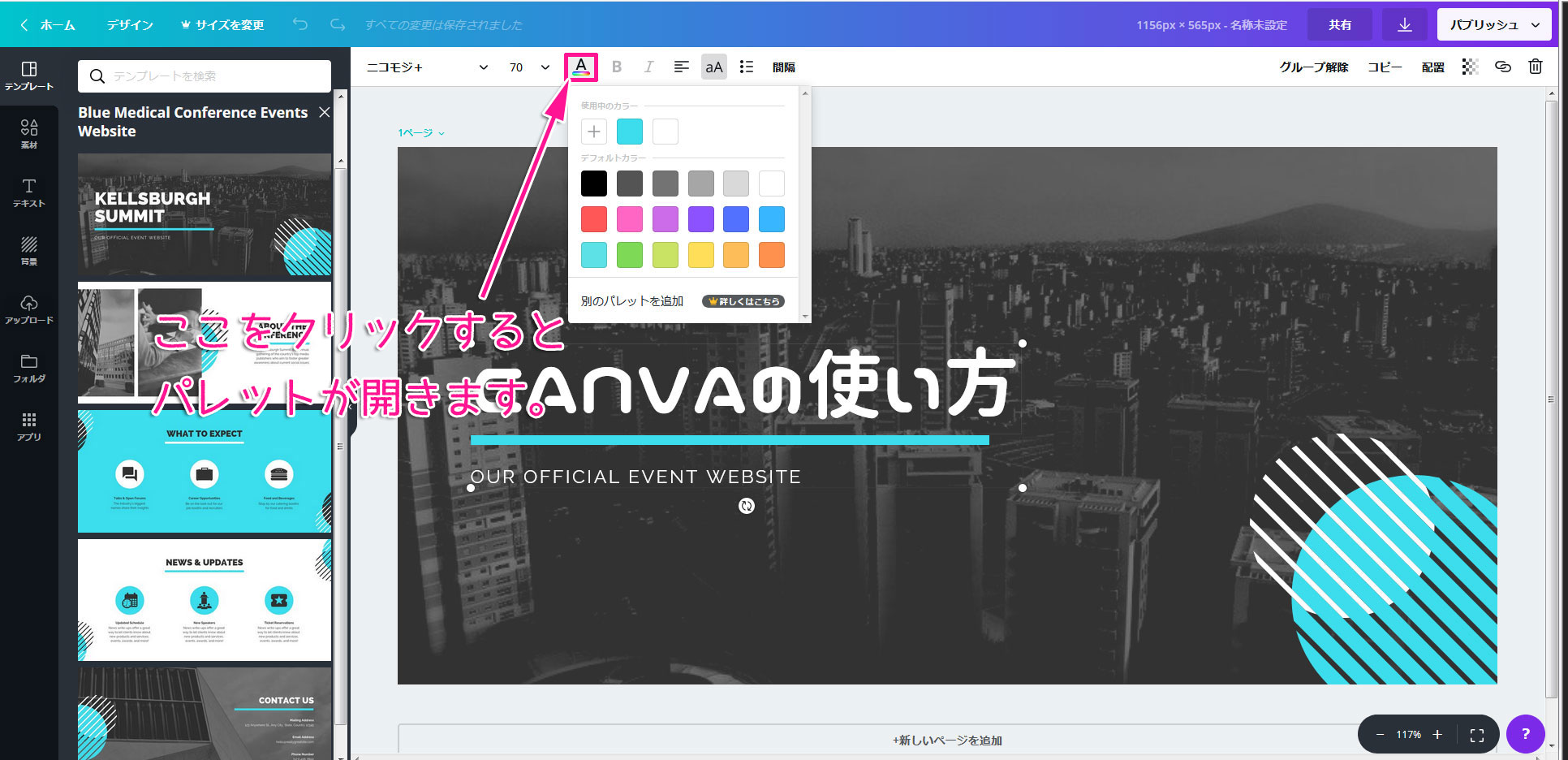
パレットの中にあるデフォルトカラーから選択をするか、使用中のカラーの中にある「+」をクリックします。
「+」をクリックした場合は、カラーピッカーで好きな色を選択、もしくはカラーコードを入力します。
色が決まったら、カラーピッカー横の「<」をクリックします。
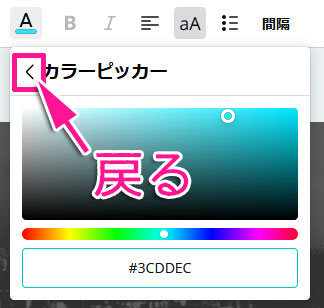
文字サイズを変更した場合は、フォントをクリックしてキャンバス上のツールバーから、変更していきます。
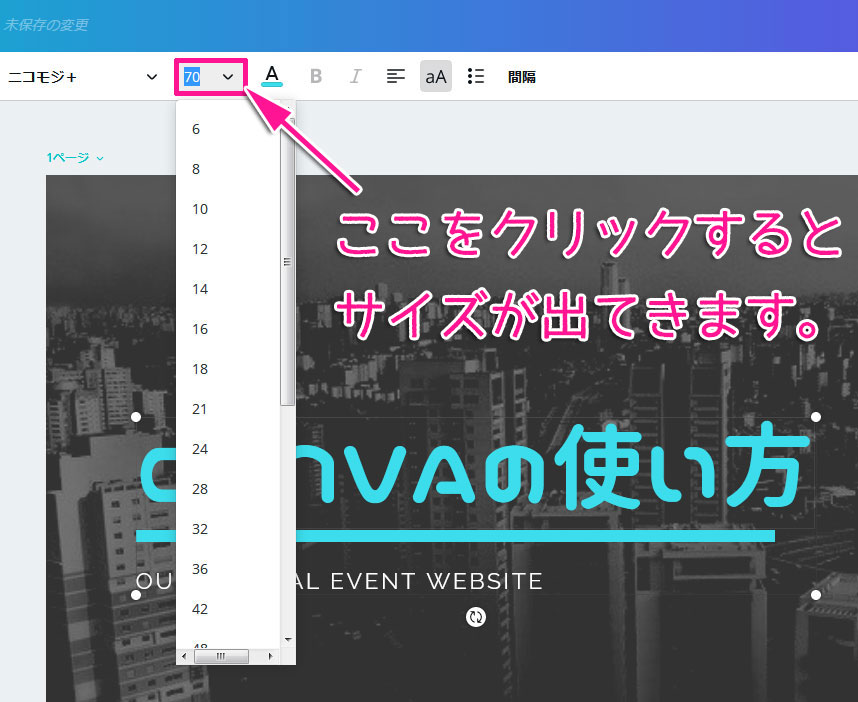
出てきた数字の中から選んでもいいですし、自分で数字を入力してサイズを変更することも出来ます。
必要のない文字がある場合は、必要のない文字をクリックし、キャンバスの右上にあるゴミ箱をクリックします。
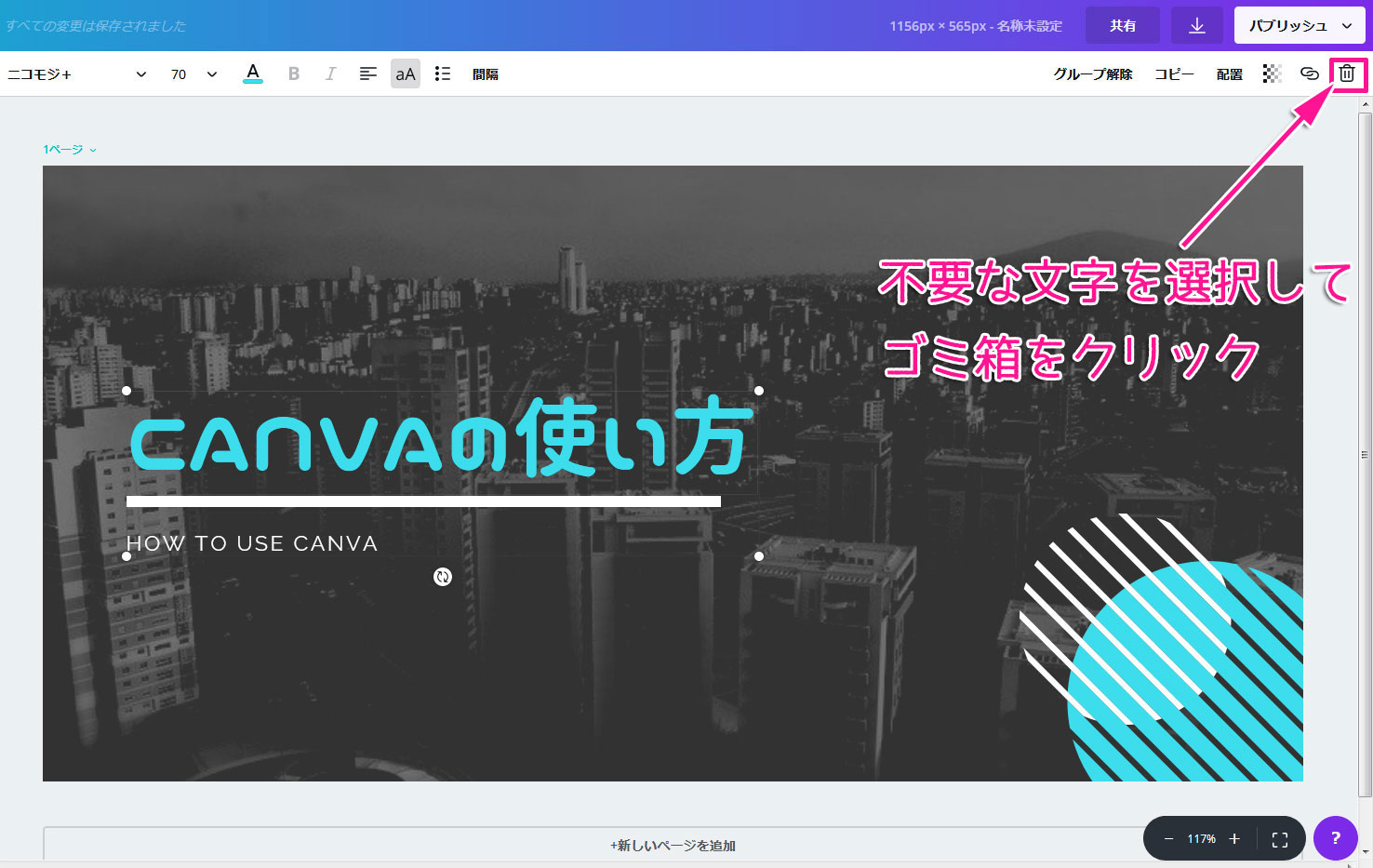
要素を削除をクリックすると、文字が消えます。
テンプレートをカスタマイズ
次に素材をカスタマイズしていきます。
テンプレートに入っている素材の色を変えたい場合は、色を変えたい素材をクリックし、キャンバス上のツールバーから、変更していきます。
キャンバス左上にカラーが表示されていますので、変えたいカラーをクリックします。
文字の色を変えた時と同じように好きな色を選択します。
パーツが複数ある場合は、パレットの下にチェックボックスがあり、「すべて変更」をクリックすると、使われていた色をすべて変更した色に変えることも出来ます。
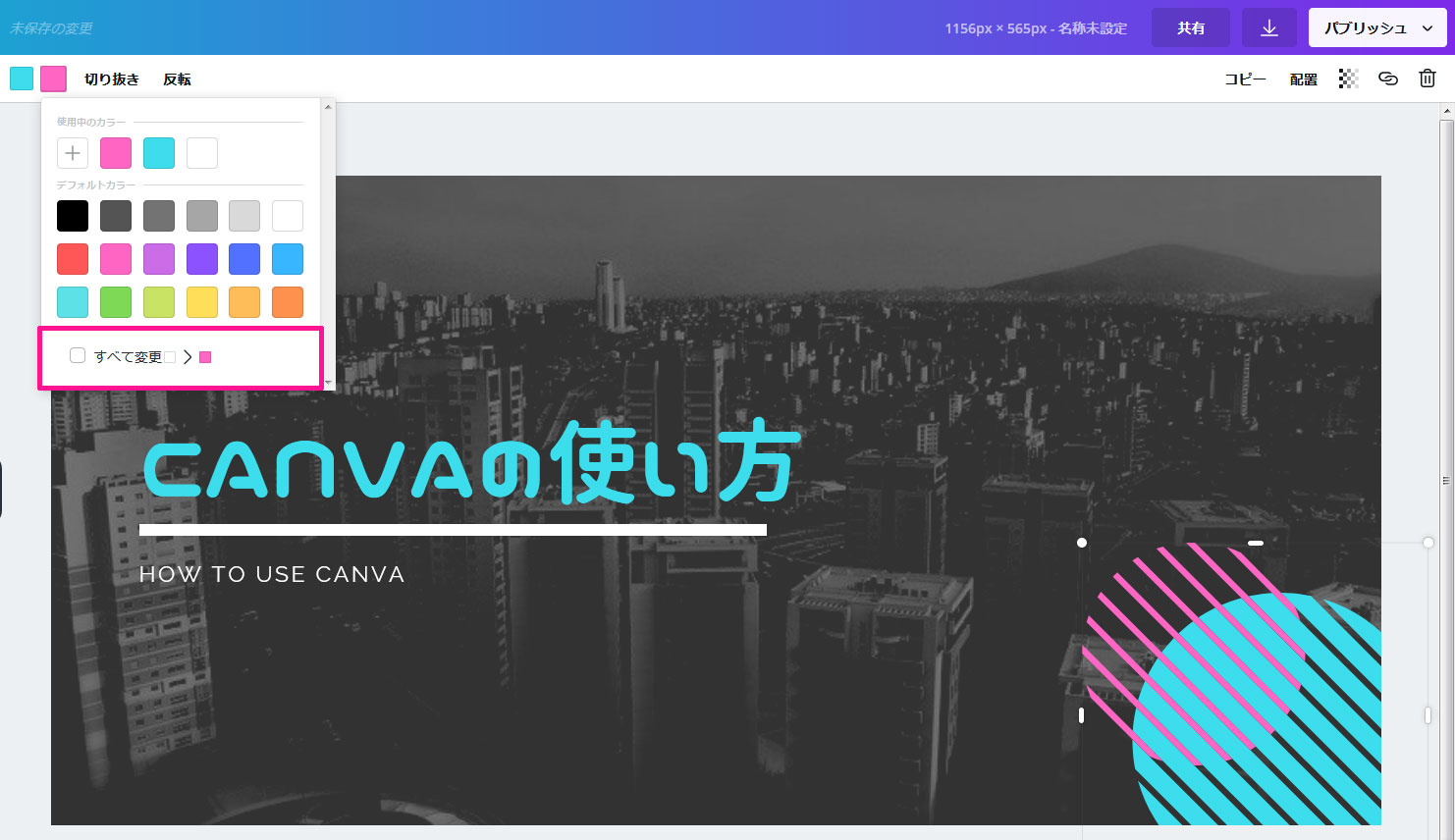
パーツごとに色を変えたい場合は、この作業を変更したいパーツごとにしていきます。
背景画像を変える
背景画像を変えるには画面左側のメニュー画面の素材から選択をするか、アップロードから自分の好きな写真をアップロードする必要があります。
今回は自分の好きな画像を使ってみたいと思います。
画像がなくて困っているという人は、無料でダウンロード出来るフリー画像サイトをご覧下さい。
画面左側のメニュー画面の中から「アップロード」をクリックし、画像をアップロードします。
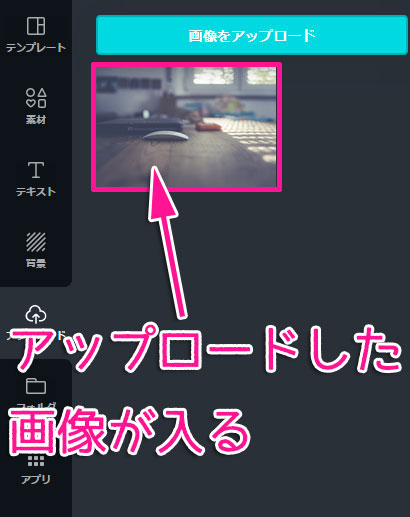
画像がアップロードされたら、アップロードされた画像をダブルクリックもしくはキャンバスにドラッグすると、キャンバスに反映されます。
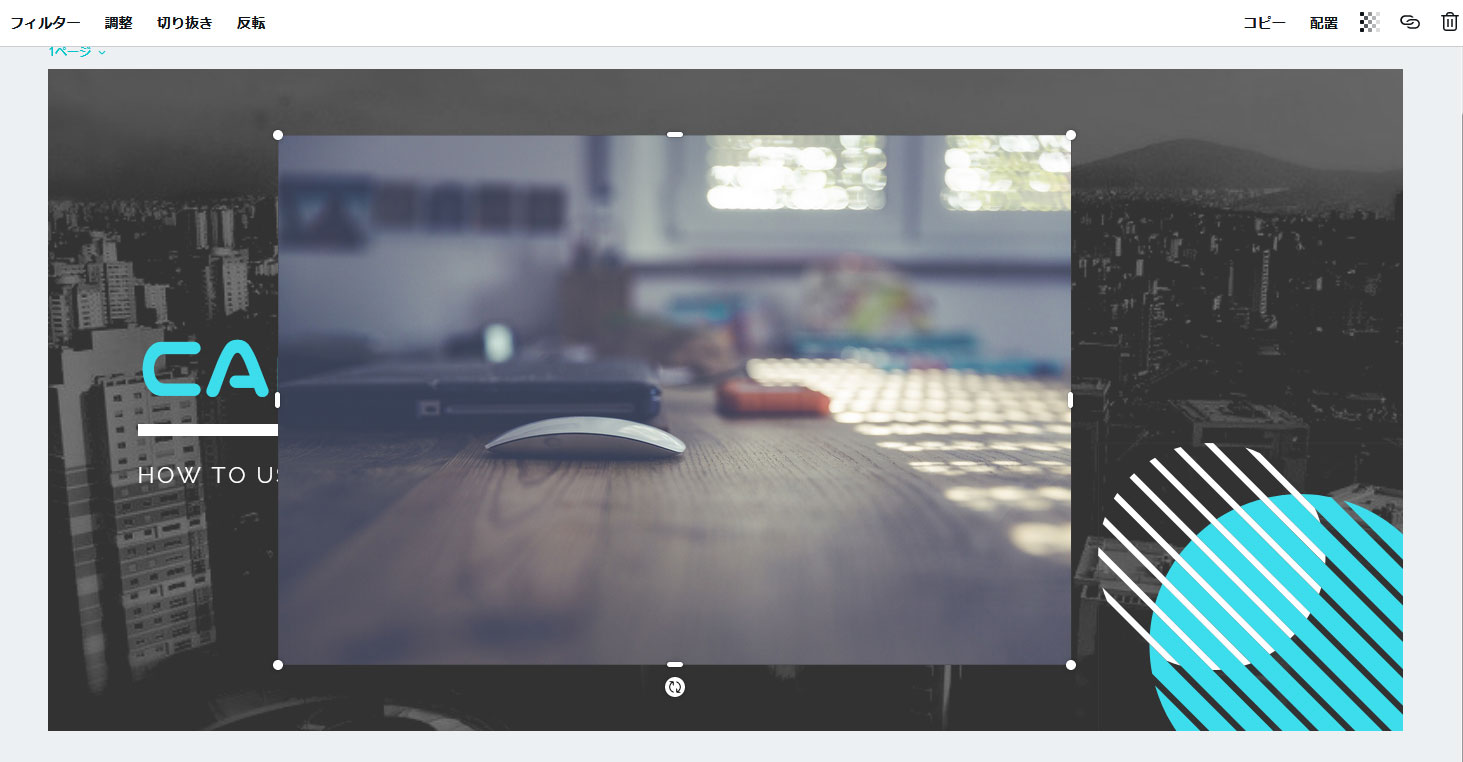
キャンバスに反映されたら、画像の角にある「●」を掴み、画像を引き延ばしていきます。
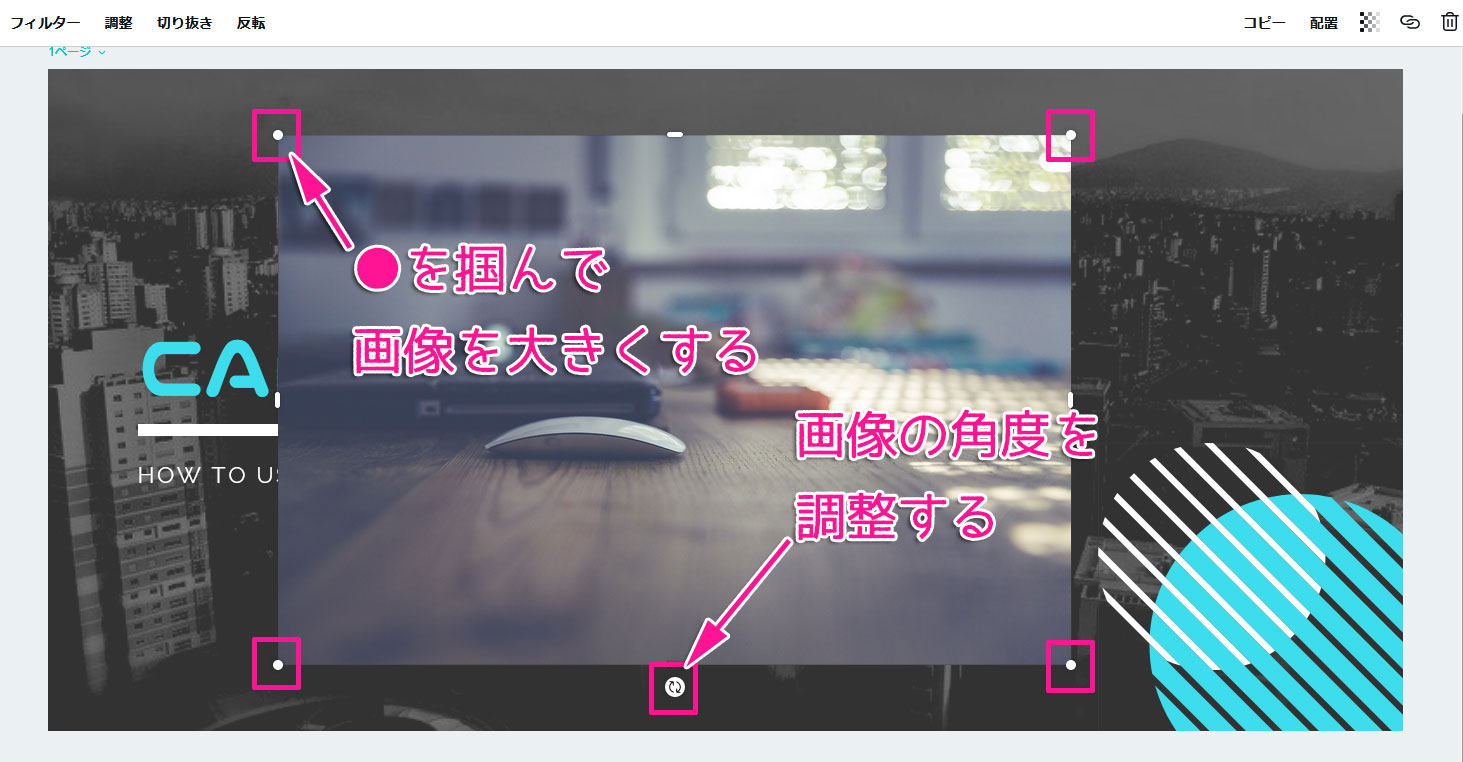
また画像の下の部分にある丸型の矢印を使って、画像の角度を調整することが出来ます。
画像を引き延ばすと、フォントやデザインが隠れた状態になりますので、画像を選択した状態で画面右上の「配置」をクリックし、「背面へ」をクリックします。
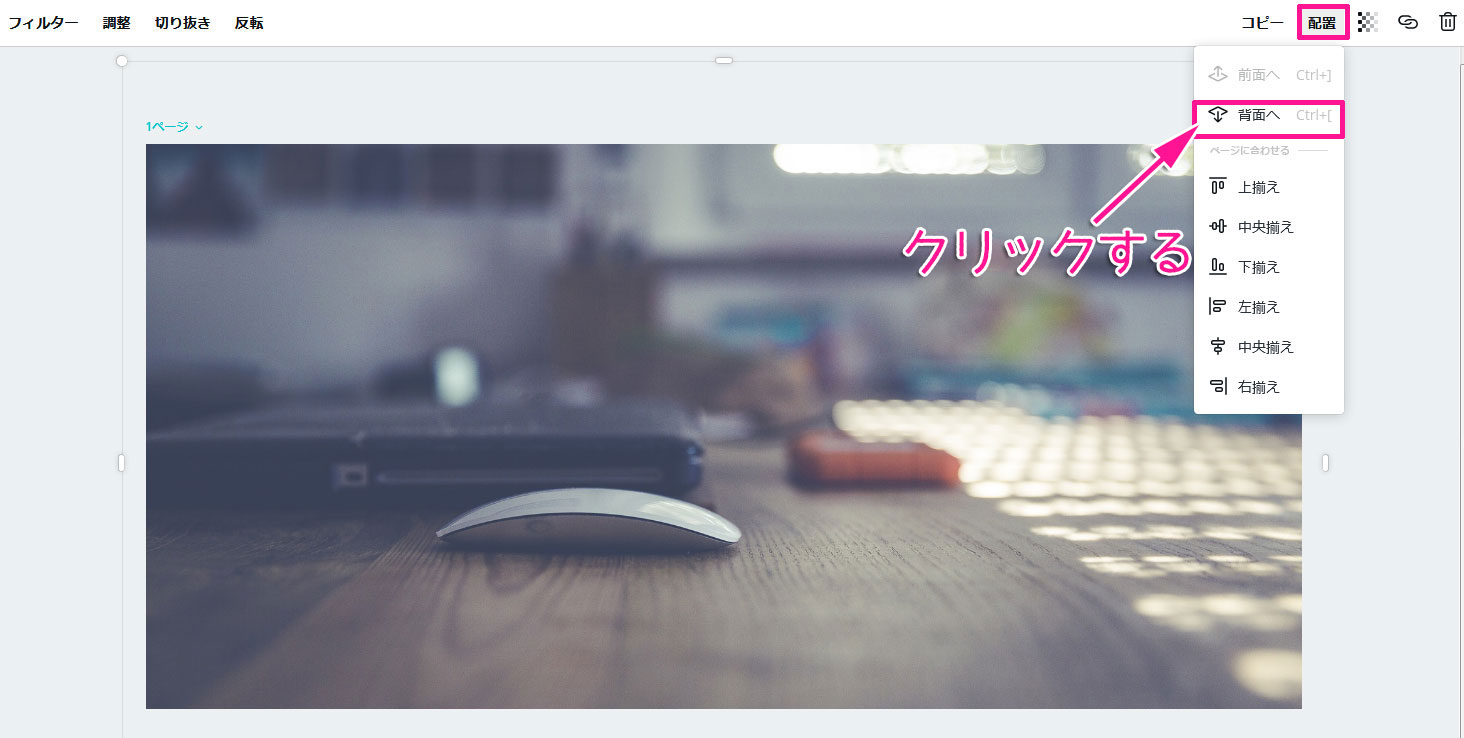
1回のクリックですべての文字やデザインが前面に出てこないこともあるので、「背面へ」が薄いグレーになるまでクリックします。
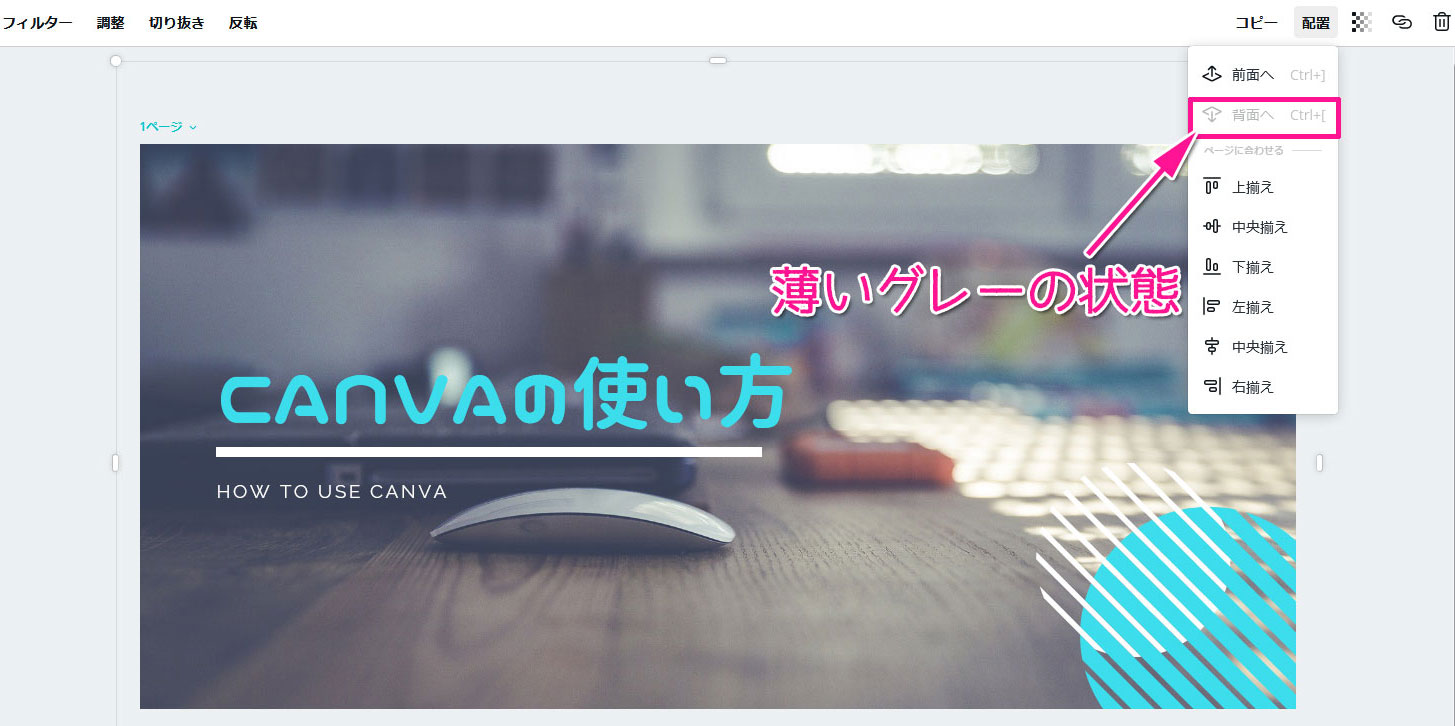
フィルターを使う
背景画像にフィルターをかけることが出来ます。
画面上のフィルターをクリックすると、フィルター一覧画面になります。
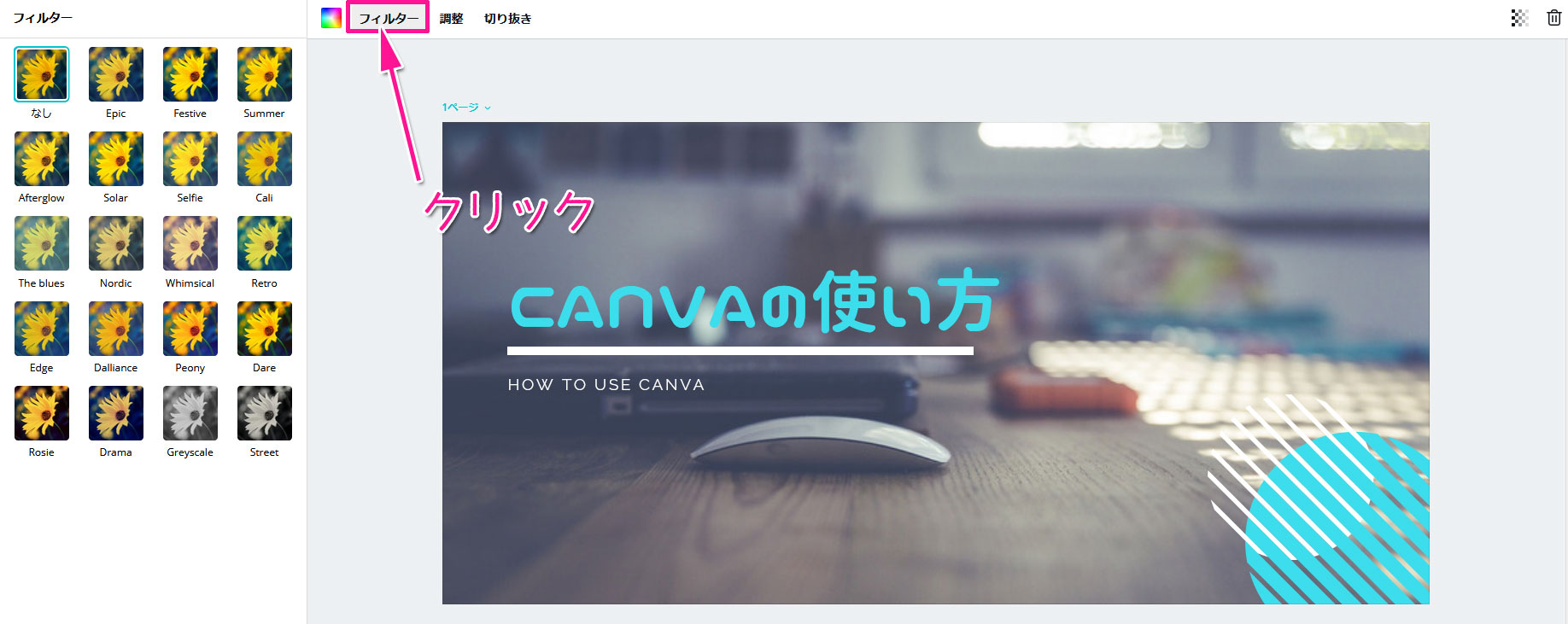
好きなフィルターをクリックすると適用されます。
元の画像に戻すには「なし」を選択すると、フィルターが解除されます。
色を調整をする
明るさや明暗などの微調整をすることが出来ます。
マウスで調整したいメニューの●をドラッグするか、●をクリックしてキーボードの矢印キーで調整をすることが出来ます。
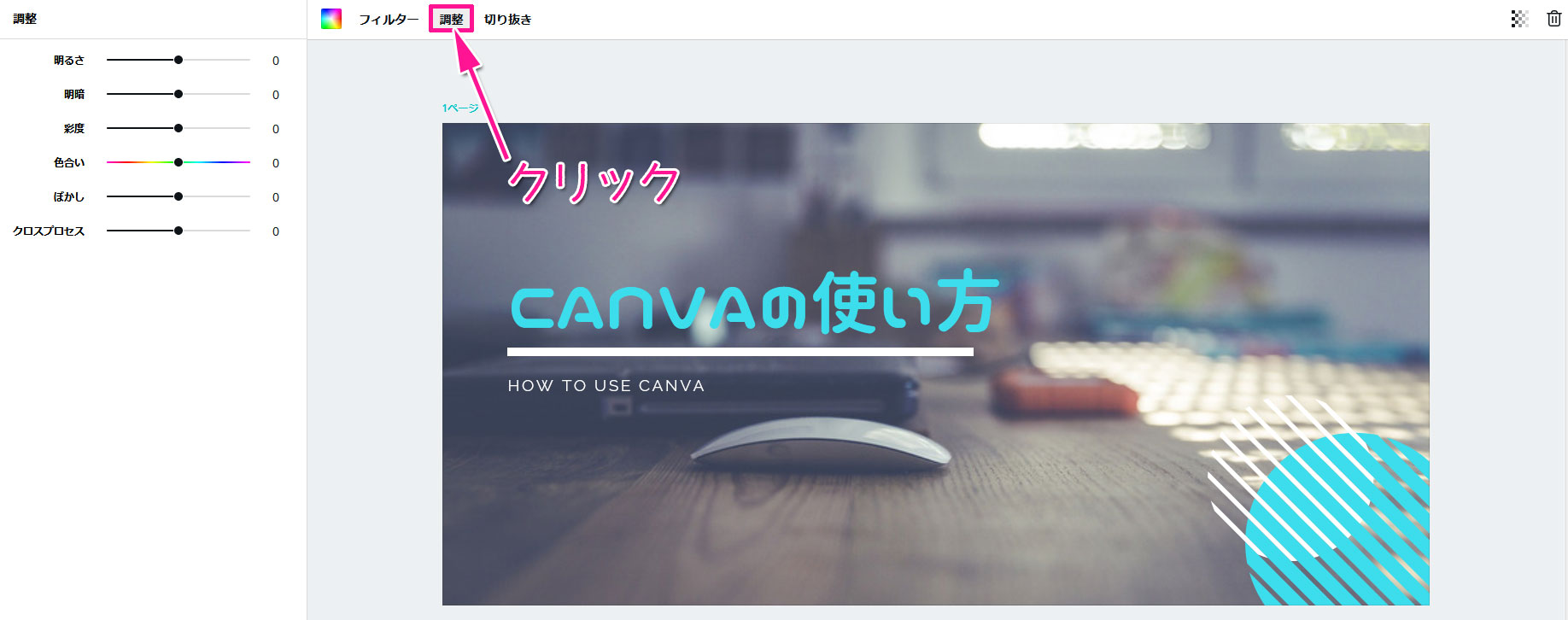
リセットしたい場合は、全てのバロメーターを0に戻すと、調整が解除されます。
画像の切り抜きをする
画像の一部だけを使いたい場合に便利な方法です。
まずは使いたい画像をcanvaにアップロードし、キャンバスに表示させます。
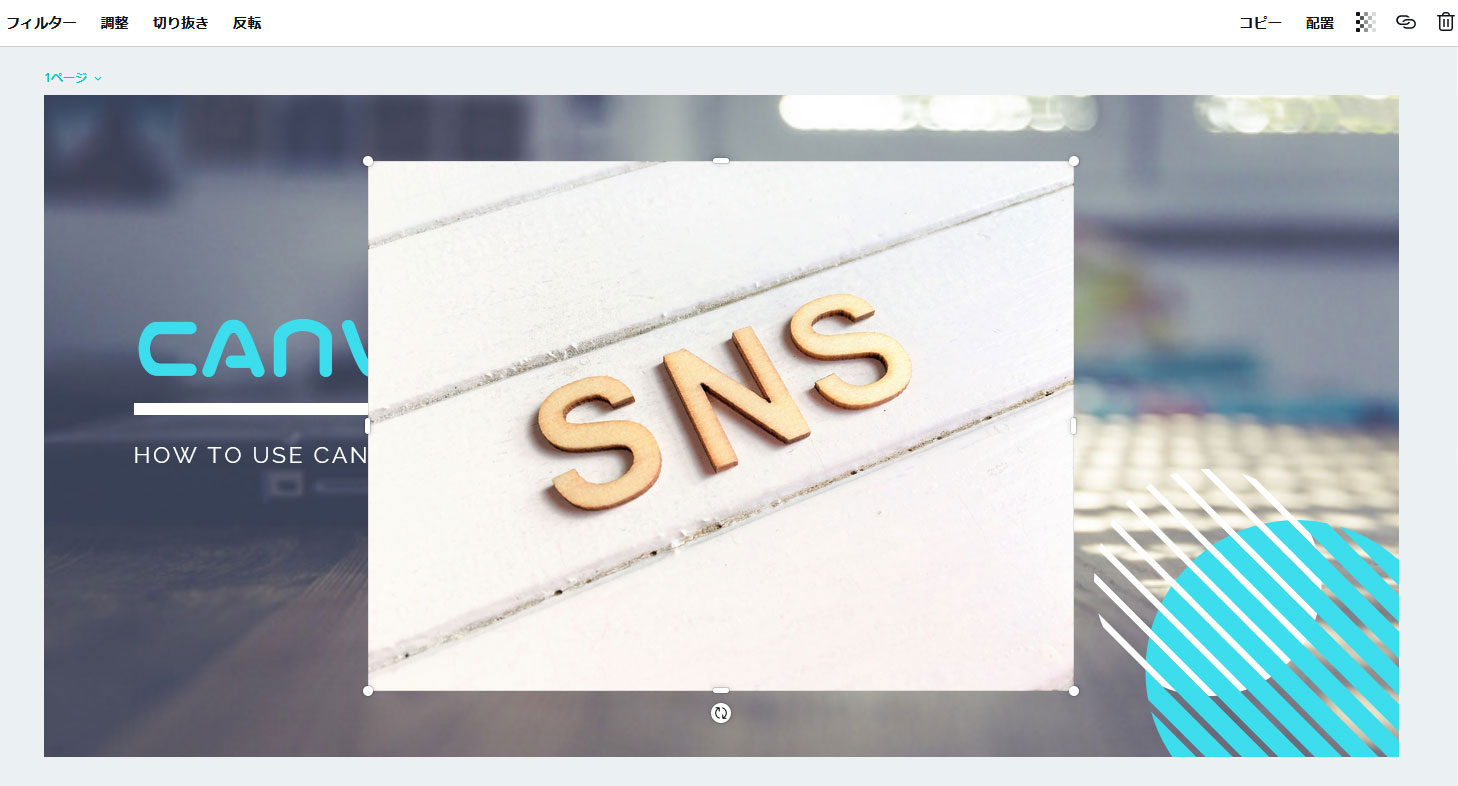
画面上の「切り抜き」をクリックします。
四隅にカッコのようなボタンが表示されますので、画像を好きなサイズに調整していきます。

調整が終わったら、画面上の「完了」をクリックします。
これでサイズを調整することが出来ました。
作った画像に名前を付ける
画面上の下記の部分をクリックすると、名前を変更することが出来ます。
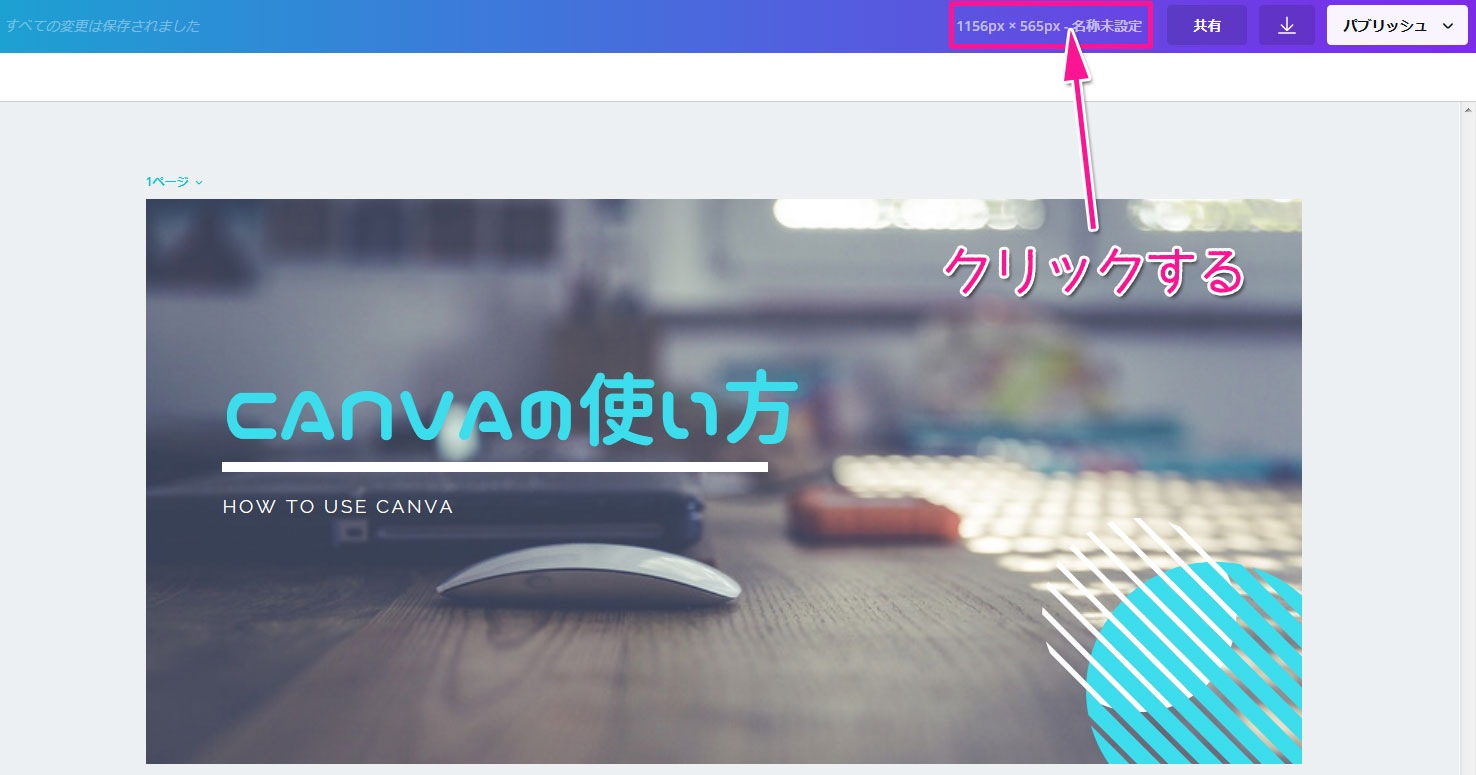
何枚も作っていくと管理するのが大変になってくるので、自分の分かりやすい名前を付けるといいと思います。
作った画像をダウンロードする
作った画像をダウンロードするには、画面右上の↓をクリックします。
ファイルの種類を4つから選択することが出来るので、好きな種類を選びクリックします。

ブログのアイキャッチ画像であれば、PNGかJPG保存が望ましいと思います。
ダウンロードというボタンが出てくるので、クリックします。
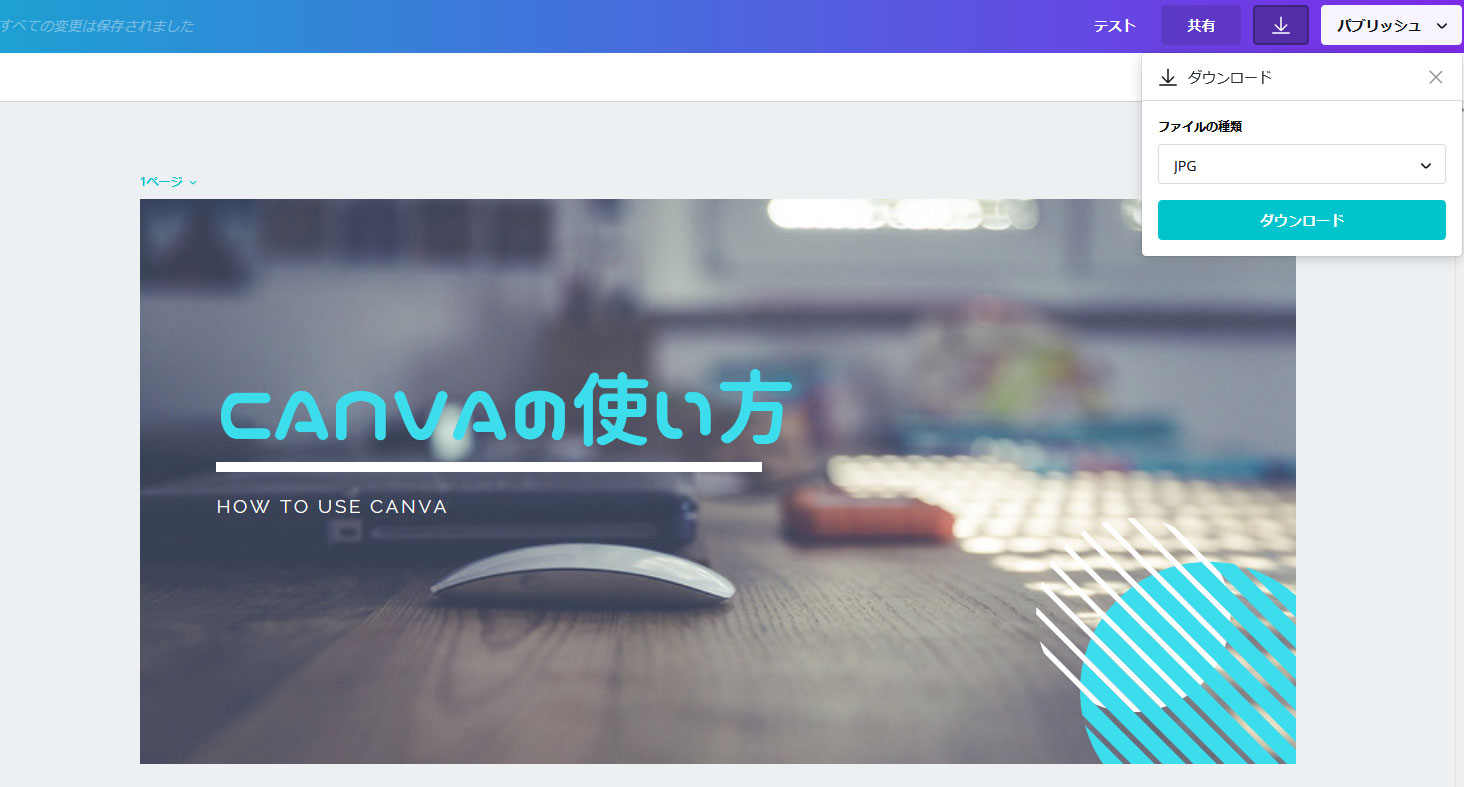
「デザイン準備中」というメッセージが出てくるので、少し待つと保存完了です。
こんな感じに仕上がりました。

過去に作った画像を編集する
Canvaトップページに「あなたのデザイン」という項目があるので、編集したい画像をクリックします。
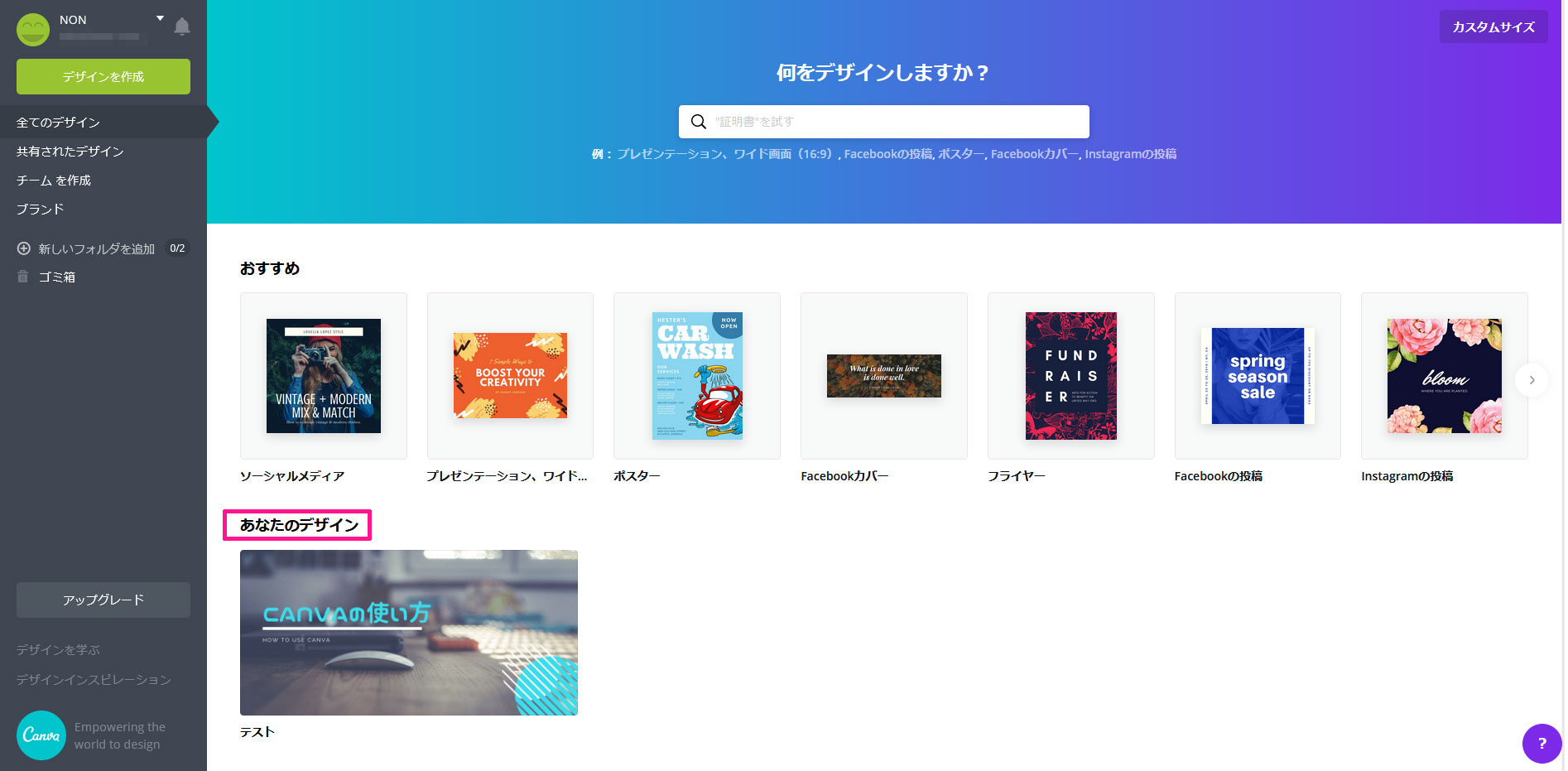
別ページで画面が開くので、編集をしていきます。
編集方法や画像の保存は作成時と一緒です。
作った画像をコピーする
デザインを変えて別保存したい場合はCanvaトップページの「あなたのデザイン」という項目から、コピーしたい画像にマウスを持っていきます。
右上に「・・・」というボタンが出てくるので、クリックします。
その中にある「コピーを作成」をクリックすると、コピーを作ることが出来ます。
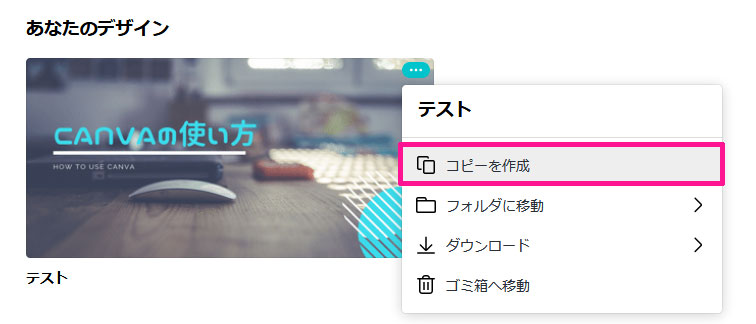
有料会員(Canva for Work)について
Canvaは無料会員でも使うことが出来ますが、有料会員登録もあります。
料金
月払いの場合、1ヶ月$12.95なので日本円にすると、1ヶ月約1450円(1ドル当たり112円計算)ほどです。
年払いの場合は、1ヶ月あたり$9.95なので日本円にすると、1ヶ月約1110円(1ドル当たり112円計算)ほどです。
年払いの場合は23%の割引があります。
使える機能
有料会員になると使える機能です。
無料会員の場合は2つのフォルダです。
ストレージで無制限に写真やデータを保存出来る
無料会員の場合は1GBまでとなっています。
400,000点の写真、イラスト、テンプレートが無料で利用可能
無料会員の場合は8000以上のテンプレートとなっています。
デザインのサイズ変更
無料会員の場合は決められたサイズのみのダウンロードになります。
好きなフォントをアップロード出来る
無料会員の場合はCanvaに内蔵されているフォントのみです。
カラーパレットを作ることが出来る
無料会員の場合はカラーパレットを作ることが出来ません。
自分で作ったテンプレートを保存出来る
無料会員の場合はテンプレートとしては保存出来ません。
写真をフォルダーで管理出来る
無料会員の場合は写真フォルダを使うことは出来ません。
背景を透明化してダウンロードが出来る
無料会員の場合はPNG保存でも背景が付いたままです。
アニメーションGIFを使える
無料会員の場合GIF保存は出来ません。
無料で30日間お試しが出来るので、まずはお試しで使ってみるのもいいと思います。
まとめ
今回は誰でも簡単にアイキャッチ画像を作れるCanva(キャンバ)をご紹介しました。
画像加工のソフトを持っていない人はもちろん、持っている人でもデザインの参考にもなるので登録しておくとデザインに困った時に助かります。
私は無料会員のみで作成をしてみましたが、無料でも満足のいく仕上がりになったので、まずは無料会員から試してみてもいいと思います。
無料で30日間有料会員の機能をお試しすることも出来るので、こちらも使ってみて下さい。