
前回の記事で楽天モバイルのスーパーホーダイからUN-LIMIT VIへのプラン変更を検討中という内容をご紹介しました。
料金プランをはじめスーパーホーダイとは異なる点がたくさんあること、キャンペーンでポイントバックなど楽天ポイントを貯めている方には嬉しい特典があることも分かりました。
前回は検討段階で終わっていますが、今回はUN-LIMIT VIへプラン変更をしてみたのでプラン変更の流れや申し込み方法、初期設定などをSIMが届いた後のことを出来る限り画像付きでご紹介していきます。
また、開通出来ないという書き込みも多く見受けられたので、開通出来ない場合の対処法も一緒にご紹介していきます。
まだ検討中の方はこちらを参考にして下さい。
プラン変更の申し込み
第一段階としてはプラン変更の申し込み。
ネットでも店舗でも可能ですが、私はネットから申し込みしましたのでネットでの流れをご紹介します。
ちなみにネットで申し込みをして不明な点があっても店舗でのサポートは受けることが出来ないので、設定に不安のある方やスマホに慣れていない方は店舗申し込みの方が良さそうです。
まず楽天モバイルのページにアクセスします。
PCサイトでの画像説明ですが、スマホからも同じように申し込み可能。
「新規/乗り換え(MNP)申し込み」もしくは「スーパーホーダイ・組み合わせプランからのプラン変更(移行)申し込み」の2つの選択肢があるので、「スーパーホーダイ・組み合わせプランからのプラン変更(移行)申し込み」を選択。

楽天のログイン画面が表示されるのでログインする。
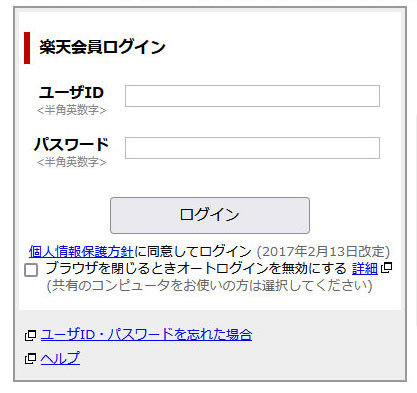
複数回線を契約している場合はどの番号でログインするかを問われるので、選択しログインする。
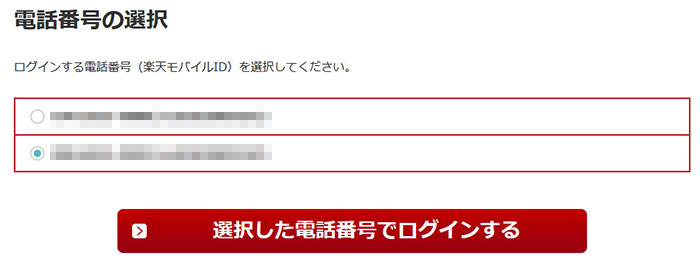
料金プランや契約しているオプションの確認、注意事項・利用規約などがあるので目を通します。

ページの1番下に申し込み欄があり、登録の住所確認とチェックボックスがあるので確認をする。
チェックボックスの下2つは任意の為、同意する・希望する方はチェックを入れる。
住所と楽天回線対応製品かどうか。
住所はSIMの送付先となるので住所が変わっている場合は変更を。
楽天回線対応製品かどうかはSIMが届いても使えない、なんてことにならないように再度確認。
「申し込み/製品購入画面に進む」もしくは「製品は購入せず移行お申込み(移行手続きを完了します)」のどちらかを選択する。
私はSIMのみなので移行手続きのみを選択しました。
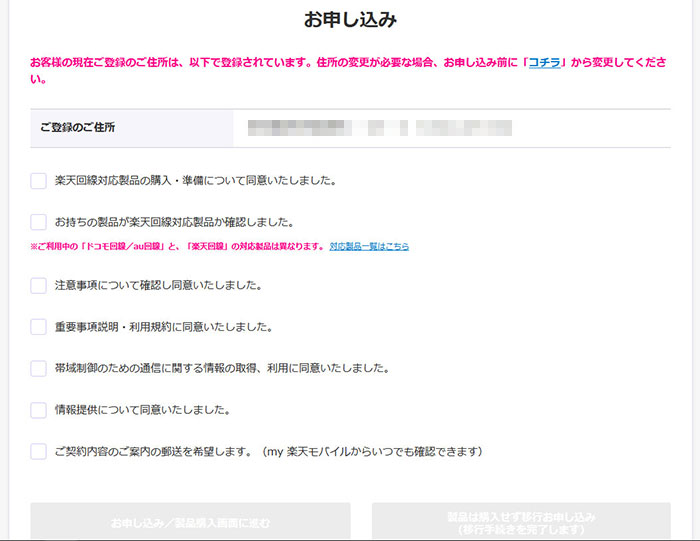
「しばらくお待ちください」の画面が数秒表示されます。
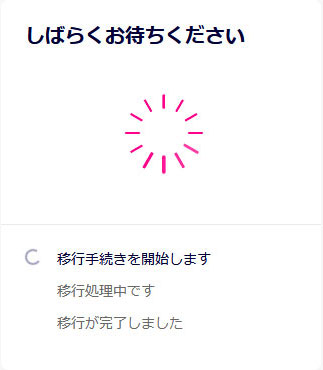
画面が切り替わり「お申し込みを受け付けました」と出ます。
利用までの流れを確認します。
登録のメールアドレス宛にも今後の流れが書いてありますので、後から確認することも出来ます。
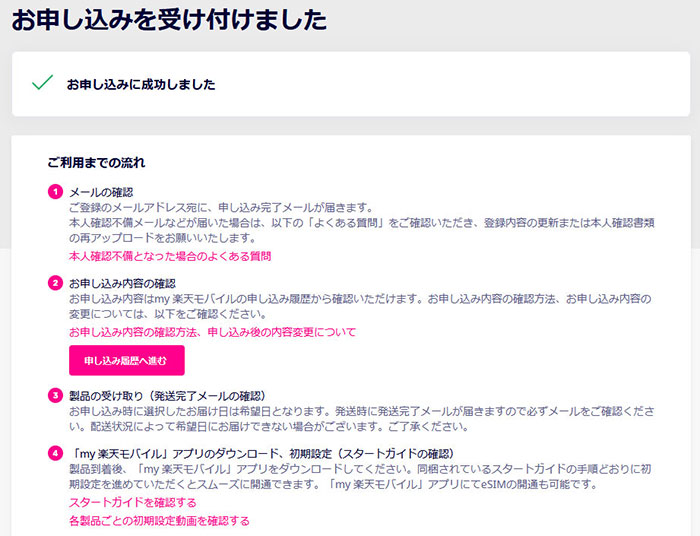
また、ページの下の方にある動画で流れを確認することも出来ます。
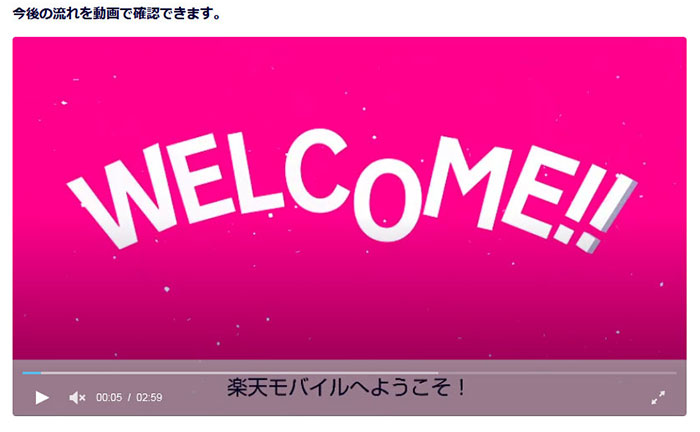
申し込みは以上で終了です。
プラン変更の場合は本人確認書類の提出などもなく、注意事項・利用規約の確認程度で申し込みが完了します。
ちなみにメールの中の今後の流れの部分に「配送希望日の入力がない場合は…」とありましたが、私の場合は2回線とも日時指定する項目はありませんでした。
日時指定をしたい場合は楽天モバイルから発送後に発送メールが届きますので、追跡番号が分かり次第、配送業者のホームページ等から日時指定をすることが出来ます。
申し込みはここまでなのでSIMが届くのを待ちます。
SIMが届くまでの日数は?
申し込み状況の確認をしたい場合は、楽天モバイルからmy 楽天モバイルにアクセスしログイン。
右上のハンバーガーメニューの中にある「申し込み履歴」から確認することが出来ます。
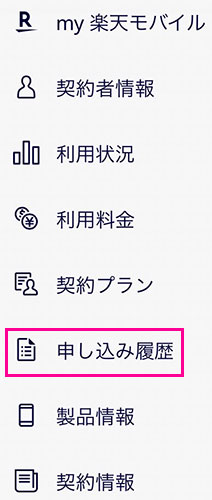
私が申し込みをしたのは9月6日の夜。
申し込みをした時に届く「お申し込み完了のお知らせ」メール以外に当日は連絡はなし。
次にメールが来たのは9月8日の深夜。
「製品発送完了のお知らせ」というメールが届きました。
たまたま起きていてメールを確認すると楽天モバイルからで驚きました。
日数的には申し込みからSIMが届くまで約2日ほど。
ヤマト運輸で届きました。
申し込み内容や混雑状況、届け先の地域などによって日数に変化はあるかもしれませんが結構スピーディー。
SIMが届いたら
ブランドカラー?のピンクのパッケージの中にスタートガイドとSIMカード、数枚のチラシが入っています。
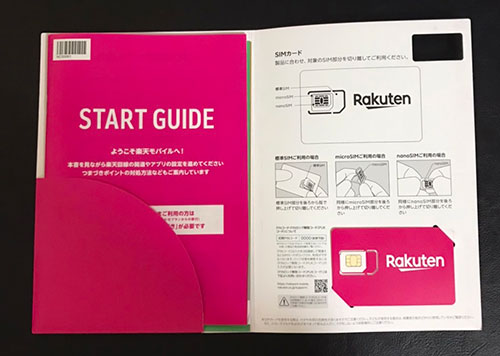
スタートガイドは厚みがあり、フルカラー・画像付きで分かりやすく説明されています。
プラン変更(移行)の手続きをする
新しく届いたSIMを入れる前にプラン変更の手続きをします。
ここからはスマホ画面での画像説明となります。
my 楽天モバイルにアクセスをし、ログインします。
「申し込み履歴」から手続きしたい申込番号を選択します。
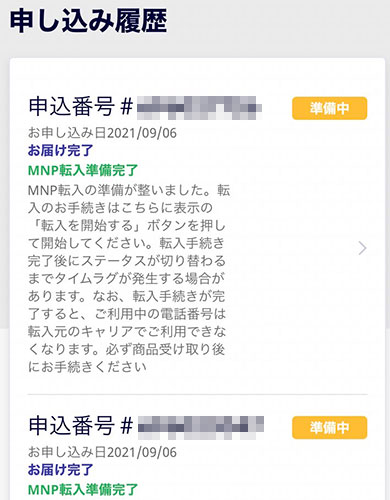
「お申込み回線」の「転入を開始する」をタップします。
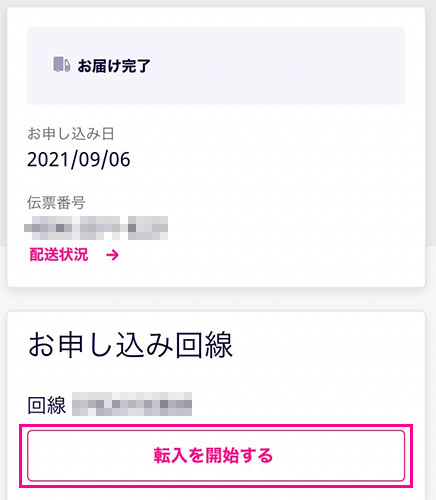
すると「MNP転入手続きを開始の前に」という画面が表示されますので、注意事項等を確認してチェックボックスにチェックを入れ「MNP転入を開始する」をタップ。
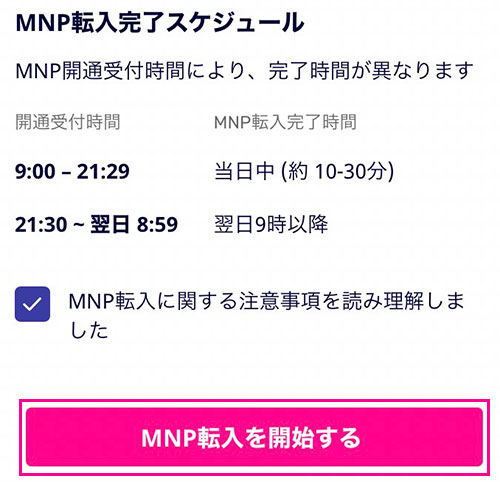
21:30~翌日8:59までに開通受け付けが完了した場合は、翌日9:00以降にMNP転入が完了。
翌日切り替えになってしまった場合でも、電話やネットが使えない時間はなく、ただMNP転入完了が遅いというだけです。
iPhoneをドコモ・au・ソフトバンク以外で利用していた場合は「APN構成プロファイルの削除」をします。
iPhoneの「設定」→「一般」→「プロファイル」をタップします。
「プロファイル」をタップすると私の場合は「楽天モバイル」と出ています。
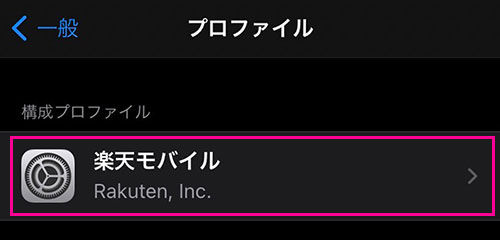
表示された「楽天モバイル」の部分をタップし「プロファイル削除」をタップ。
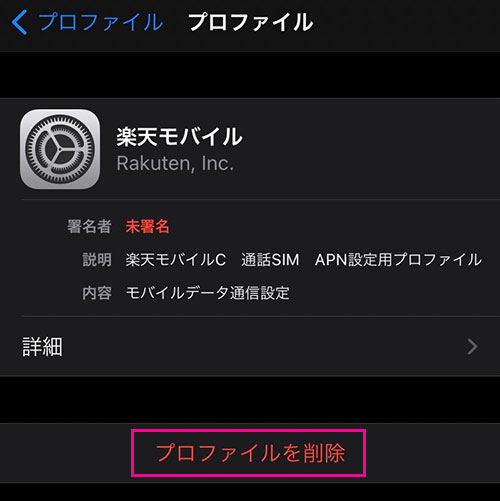
パスコードを求められますので入力し削除完了!
SIMの入れ替えをする
届いたSIMを台紙から取り外します。
スマホの電源を切り、スマホを購入した時についてくるピンでSIMカードトレイを開けます。
ピンはこのようなものになります。

ピンがない場合はクリップの先端など先の細い物で代用できます。
ピンをグッと差し込むとトレイがポンと開く形になります。
乗り換え前のSIMを取り出して、楽天モバイルのSIMに入れ替えてトレイを戻します。
SIMの金属部分はデリケートなのであまり触らないように傷つけないように気を付けて下さい。
回線の開通を確認する
スマホの電源を入れます。
Wi-Fiに接続している場合はWi-Fiをオフにします。
スマホ画面左上のアンテナマークに「Rakuten 4G」もしくは「Rakuten 5G」と表示されていることを確認。
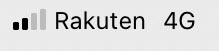
safariなどで検索をして接続されていれば開通作業完了です。
スマホ電源を入れた時に下記のような「キャリア設定アップデート」のポップアップが表示された場合は「アップデート」を選択して下さい。
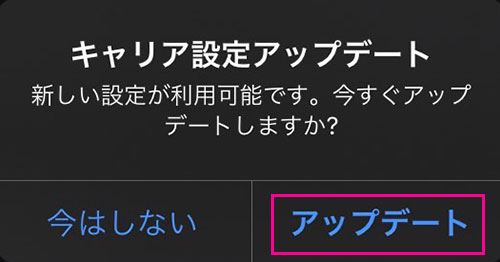
間違って「今はしない」を選択した場合やポップアップが表示されない場合は、iPhoneの「設定」→「一般」→「情報」を表示すると、再表示されます。
Rakuten Linkアプリをインストール
Rakuten Linkはスーパーホーダイでいうところの「楽天でんわ」のようなアプリ。
UN-LIMIT VIの国内通話かけ放題を利用するにはRakuten Linkアプリが必須です。
下記からもインストール可能です。
インストール完了後にアプリを開くと簡単な説明と規約が表示されますので、「同意してはじめる」をタップ。
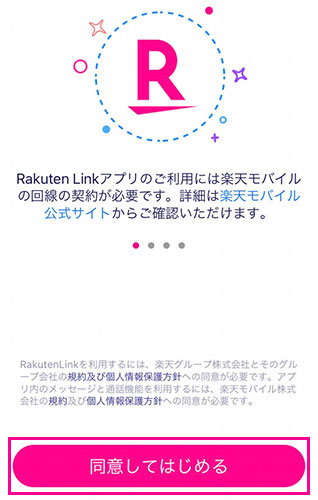
次に「位置情報提供のお願い」が表示されますが、こちらはどちらを選択しても先に進めます。
「快適なサービスをご利用いただくための情報提供について」もどちらを選択しても先に進めます。
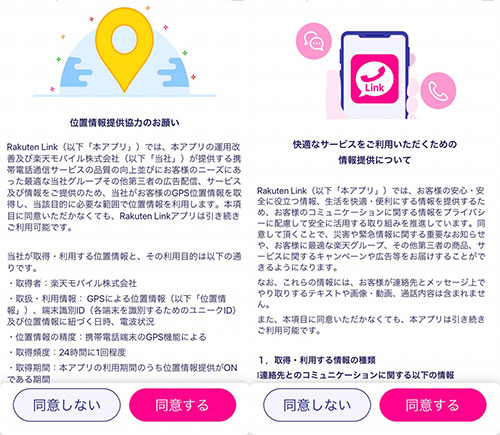
楽天アカウントにログインします。
アカウントを複数持っている方はUN-LIMIT VIを申し込んだアカウントでログインして下さい。
電話番号を入力し「認証を開始」をタップ。
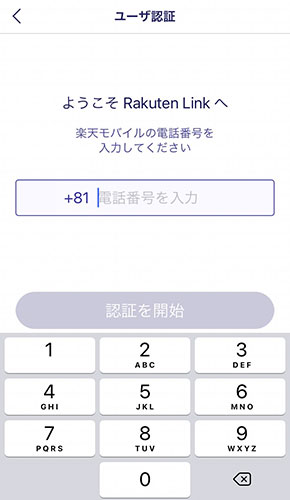
iPhoneの場合は認証処理はないようなので、電話番号を入力して次に進みます。
画像設定とRakuten Linkネーム設定を行います。
画像に関しては必須ではありませんので設定しないという選択も可能です。
Rakuten Linkネームは必須ですので、入力し「完了」をタップ。
画像とRakuten Linkネームは後ほど変更も可能です。
Rakuten Linkの設定はこれで終了です。
my楽天モバイルアプリをインストール
my楽天モバイルはスーパーホーダイでいうところの「楽天モバイル SIMアプリ」のようなアプリ。
データ容量の利用状況や契約内容などの確認、データ高速モードの切り替えなどが出来るのでインストールしておいた方がいいです。
下記からもインストール可能です。
インストール完了後にアプリを開くと「位置情報提供協力のお願い」が表示されますが、どちらを選択しても先に進めます。
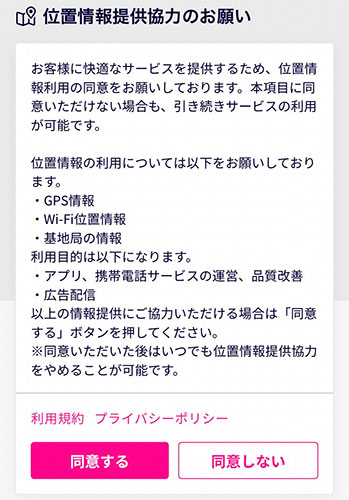
楽天アカウントにログインします。
アカウントを複数持っている方はUN-LIMIT VIを申し込んだアカウントでログインして下さい。
ホームに電話番号が表示されていることを確認してmy楽天モバイルアプリの設定は終了です。
ホームから現在接続されている回線の確認、現在までに使用しているデータ容量の確認が可能。
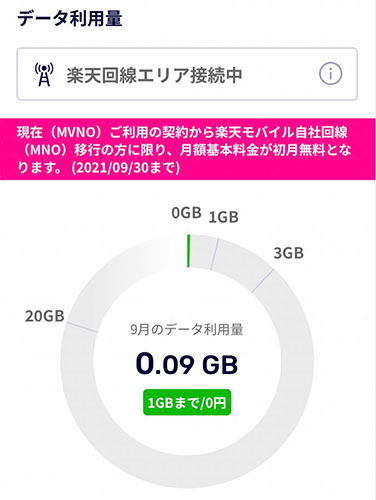
高速データ容量の残量やデータ高速モードの切り替え、データチャージも可能。
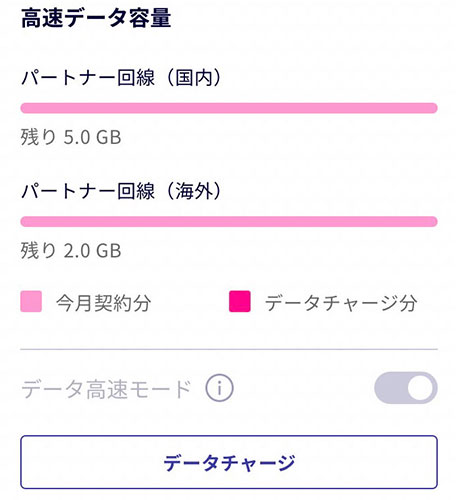
画面下部の契約プランの項目からオプションサービスや国際通話などの設定が可能なので確認してみて下さい。
他にも不明な点があった時のチャットサービスやSIM交換の申し込み、解約やMNPなどの申し込みも出来ます。
ここまでで全ての項目が完了しました。
スーパーホーダイで使用していた「楽天でんわ」と「楽天モバイル SIMアプリ」は削除しても問題ありません。
楽天モバイルの開通が出来ない
プラン変更の申し込みから開通、必要なアプリのインストールなどご紹介してきました。
この記事上ではスムーズに開通出来たかのように書いていますが、実は移行手続きから開通までに1日半~2日ほど掛かりました。
私の場合は私の分と旦那の分と2台分を同時にプラン変更したことも影響していると考えられ、これが原因だとすると私のミスかなと…。
あとは開通作業中に通信障害にもぶち当たりました。
開通中からまったくステータスが変わらず、楽天モバイルのサポートへの問い合わせや検索などたくさんしましたので、開通出来ない・開通が遅くて不安になっている方向けに改善出来るかもしれない方法をご紹介します。
私がiPhoneなのでiPhoneメインになっていますが、一部androidにも共通する部分もあると思います。
開通手順で説明した内容と被る部分もありますが、検索してみると開通手順の抜けやミスも多いようなので再度確認してみて下さい。
無事に開通出来た方は飛ばして頂いて結構です。
楽天回線対象製品を確認
楽天モバイルでSIMと一緒に購入したスマホであれば確実に対応していますが、SIMだけの申し込みで今まで使っていたスマホを使う場合は確認しましょう。
下記から楽天回線対象製品の確認が出来ます。
楽天回線対象になっていない場合はUN-LIMIT VIは使えませんので、楽天回線対象のスマホを新しく購入する必要があります。
SIMロックが解除の確認
ドコモ・au・ソフトバンクなどで利用していたスマホを使ってUN-LIMIT VIを利用する場合は、SIMロック解除が必要です。
SIMフリースマホや楽天モバイルで購入したスマホは必要ありません。
SIMロックが解除されているかどうかのiPhoneの確認方法は「設定」→「一般」→「情報」→「SIMロック」で確認出来ます。
「SIMロックなし」と表示されていればSIMロックが解除されています。
SIMロック解除の方法は過去の記事でご紹介した下記をご覧下さい。
各携帯会社のホームページから解除する場合は無料で出来ます。
ソフトウェアアップデートの確認
iPhoneではiOS14.4以降のバージョンで利用可能となります。
最新のiOSになっているかの確認方法は「設定」→「一般」→「ソフトウェア・アップデート」から確認出来ます。
「iOSは最新です」と表示されていれば問題ありません。
iOS14.4以前のバージョンの場合はアップデートして下さい。
転入を開始するボタンの確認
my楽天モバイルの申し込み履歴から該当の申込番号をタップし、「お申込み回線」の部分にある「転入を開始する」をします。
「MNP転入手続きを開始の前に」という画面に切り替わりますので、注意事項を確認の上、チェックボックスにチェックを入れ「MNP転入を開始する」をタップ。
注意事項の下にあるMNP転入完了スケジュールにもある通り、9:00~21:29までに開通受付をした場合は当日中(約10-30分)でMNP転入が完了します。
21:30~翌日8:59までに開通受付をした場合は翌日9時以降でMNP転入が完了します。
タップ後に「MNP予約番号は送信済みです」と表示され、転入が完了すると「開通中」「開通済み」となります。
格安SIMなどではこの作業が必要ない為か、ここを見落としていましたという書き込みを結構見かけました。
APN構成プロファイルの確認
iPhoneをドコモ・au・ソフトバンク以外で利用していた場合に必要な作業です。
MNPや楽天のスーパーホーダイからのプラン変更をした場合は、プラン変更手続き完了後にAPN構成プロファイルの削除が必須。
APN構成プロファイルを削除すると現在の回線が使用出来なくなるので、必ずプラン変更手続き後に削除して下さい。
削除の方法は「設定」→「一般」→「プロファイル」でプロファイルをタップし、「プロファイルを削除」で削除が出来ます。
キャリア設定のアップデートを確認
開通手順でもご紹介はしていますが、iPhoneの場合はキャリアアップデートが必須です。
「キャリア設定アップデート」のポップアップが表示された場合は「アップデート」を選択して下さい。
間違って「今はしない」を選択した場合やポップアップが表示されない場合は、iPhoneの「設定」→「一般」→「情報」を表示すると、再表示されます。
電波の届きやすいところへ移動してみる
室内で作業をされる方がほとんどだと思いますが、1度スマホを電波を受信しやすい窓際に置いてみたり、屋外へ持っていったりしてみましょう。
窓際ではないところや室内よりも電波が入りやすくなり、開通される可能性があります。
本体の再起動をしてみる
スマホ本体の再起動をしてみましょう。
意外と再起動で電波が入るようになったという声もありました。
Wi-Fiや機内モードのオン・オフをしてみる
Wi-Fiや機内モードを1度オンにした後、オフにしてアンテナマークが表示されるかを確認してみましょう。
iPhoneの場合は機種にもよりますが、iPhone7の場合は画面下からなぞるようにスワイプすると表示されます。
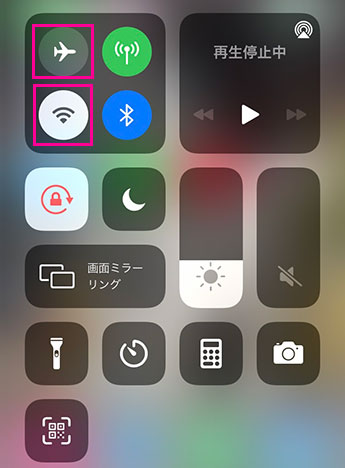
iPhoneの設定からも機内モードやWi-Fiの設定が可能です。
SIMの抜き差しをしてみる
SIMが上手く認識していない可能性もありますので、スマホの電源を切りSIMトレイを開けて差し直します。
SIMをしっかり差し込んだことを確認して下さい。
SIMの金属部分はデリケートなのであまり手を触れず丁寧に扱って下さい。
楽天モバイルのサポートに問い合わせてみる
電話、チャットでのサポートを受けることが出来ます。
しかし電話は24時間対応ですが「申し込み後~初期設定でお困りの方」は自動音声対応でショートメッセージでURLが送られてくるだけ。
オペレーターには繋がらないので、チャットをおすすめします。
チャットは9:00~23:00までと遅い時間までオペレーターが対応しています。
返信が遅いことはありますが状況説明などが出来るのはチャットのみです。
楽天モバイルの店舗に行ってみる
先にも書いた通り、インターネット申し込みの場合は店舗では対応してもらうことが出来ません。
大手携帯会社のような独立した店舗も家電量販店に入っている楽天モバイルでも同じようです。
しかし開通が出来なかった方たちの書き込みを見ていると、門前払いではなかった方もいるようです。
テストSIMでの確認やお店にある端末でSIMの確認をしてもらえたり、といったことをしてもらえたという書き込みを見つけることが出来ました。
近くに楽天モバイルの店舗がある方はダメもとで行ってみるのもいいかもしれません。
もちろん原則として対応不可なので、あくまでダメもとで。
私が開通出来なかった理由はこれ?
ネット検索で見かけた開通出来なかった方が開通出来たと報告されている内容と楽天モバイルのスタートガイドに記載してある内容を上記にまとめてみました。
ちなみに私は全部やりましたが開通出来ませんでした…。
結局、移行手続きから開通までに1日半~2日ほど掛かりました。
自宅にはWi-Fiが使える環境があったことと、私のiPhoneで手続き後に旦那のiPhoneを手続する予定だったので、旦那のiPhoneはスーパーホーダイで使えたので良かったものの、どちらもなかったら悲惨です。
インターネットも電話も出来ない状態になりますからね…。
ここでは私が開通出来なかった理由だと思うことを出来事と一緒にご紹介します。
2台同時のプラン変更は要注意!
前回の記事でも少し触れていますが、私の名義で楽天モバイルを2台契約しています。
1台は私のiPhone用、もう1台は旦那のiPhone用です。
この2台を同時にスーパーホーダイからUN-LIMIT VIへプラン変更しました。
先にも書いた通り、まず私のiPhoneで手続きをしてから旦那のiPhoneの開通手続きをする予定でしたが、私のiPhoneの段階で開通出来ないトラブルが発生。
開通手続きをした日にちょうど通信障害が発生したり、旦那は外出する予定があり手元に旦那のiPhoneがないなど悪い条件が重なってしまい、1人で焦っていました。
調べても調べても同じような書き込みはなく、チャットで楽天モバイルに連絡するも明確な回答は得られず。
困り果てていた時に楽天モバイルからSIMが届いた時、2通あることを思い出しました。
同じ名義人、同じ住所の場合でも2回線の場合は2通に分かれて発送されます。
スーパーホーダイの時はそれぞれ電話番号が中身に書いてあったので疑問にも思いませんでしたが、UN-LIMIT VIでは中身にも電話番号の記載がなかったのです。
「もしかして旦那の方のSIMを私のiPhoneに差している?」と思いましたが、既に封筒も両方開封してしまって確認する方法はありません。
もう1つの方のSIMを差し込んでみても開通はしませんでした。
旦那の帰宅を待って旦那の分の回線も転入開始をタップし、スタートガイドに従って操作しSIMを入れると旦那から「繋がってるよ?」と言われ、やっと開通完了!
my楽天モバイルアプリで確認すると、私はiPhoneの電源を入れていないのに楽天回線に接続されていることになっていたので、SIMが逆なことに気付きSIMを入れ替えて2台とも無事に開通出来ました。
2回線分同時に開通しなかったことが原因かは不明ですが、自分用で複数回線の場合も家族と合わせて複数回線の場合も、すべて一緒に開通手続きを行うことをおすすめします。
ちなみに封筒はそれぞれ追跡番号(別番号)が記載されていますので、my楽天モバイルの申し込み履歴から確認してどの回線用なのかを確認出来ます。
開封して分からなくなってしまう前にどの回線用なのか要確認です!
まとめ
今回は楽天モバイルのUN-LIMIT VIへのプラン変更の申し込みと初期設定、開通出来ない場合の対処法をご紹介しました。
インターネット申し込みの場合でも約2日でSIMが手元に届きます。
私の場合は手間取りましたが、スタートガイドには詳しく丁寧に説明があり分かりやすく手順が掲載されています。
スマホの操作に慣れている方なら申し込みから初期設定までご自身で行えると思います。
私のようなレアケース?もありますので、スマホ操作に不慣れな方や1日でも使えなくなるのは困る!という方は店頭で申し込みをすることをおすすめします。
記事内にも書いてありますが、インターネット申し込みをしてトラブルがあっても店頭サポートを受けることは出来ません。
ダメもとで店頭に持って行ったという話はいくつかネット上で確認出来ましたが、どれも開通までしっかりサポートは受けることが出来ていないようです。
せっかくなら気持ちよく利用開始出来るよう、申し込み前にインターネット申し込みか店頭申し込みか再度検討してみて下さい。
回線速度や街中など快適に使えるかなどはまた別の機会に…。




























