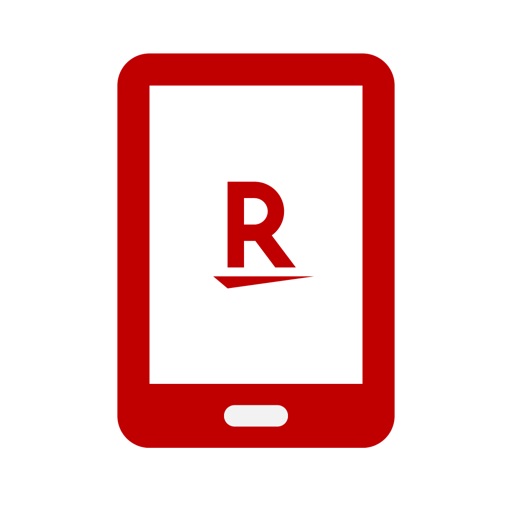前回は大手キャリアから格安SIMに乗り換えるメリット・デメリットをご紹介しました。
他にも格安SIMとは何者なのか?、乗り換えにあたっての準備や格安SIMへの申し込みなども一緒にご紹介しました。
前回は申し込みをするところまでで終わっていますので、今回は実際に格安SIMが届いた後のお話をしていきたいと思います。
私はauから楽天モバイルへの乗り換えでしたので、楽天モバイルの設定方法などをご紹介していきます。
まずは格安SIMについて知りたいという人はこちらから。
SIMを申し込んだ後はどんな流れなのか
乗り換えを検討中という人もいると思うので、ここからお話ししてみようと思います。
私はネットから楽天モバイルの格安SIMに申し込みをしました。
店頭申し込みの場合は即日受け取りが可能なようですが、ネットでの申し込みの場合は受け取りまでに数日掛ります。
楽天モバイルは申し込み時にSIMの受け取りを日時指定出来ましたので、私は申し込み時に表示されていた最短の日にちと自分が受け取り可能な時間を指定しました。
申し込みをしたのは10月28日22時頃です。
すぐに申し込み完了のお知らせがメールで届きました。
その後すぐに申し込み時にアップロードした本人確認書類を受け取りましたとメールで連絡があり、申し込み状況の確認ページの案内がメールで来ました。
申し込み状況の確認ページ案内とは、今自分の申し込みがどこまで進んでいるかを確認出来るページで、4項目に分かれていました。
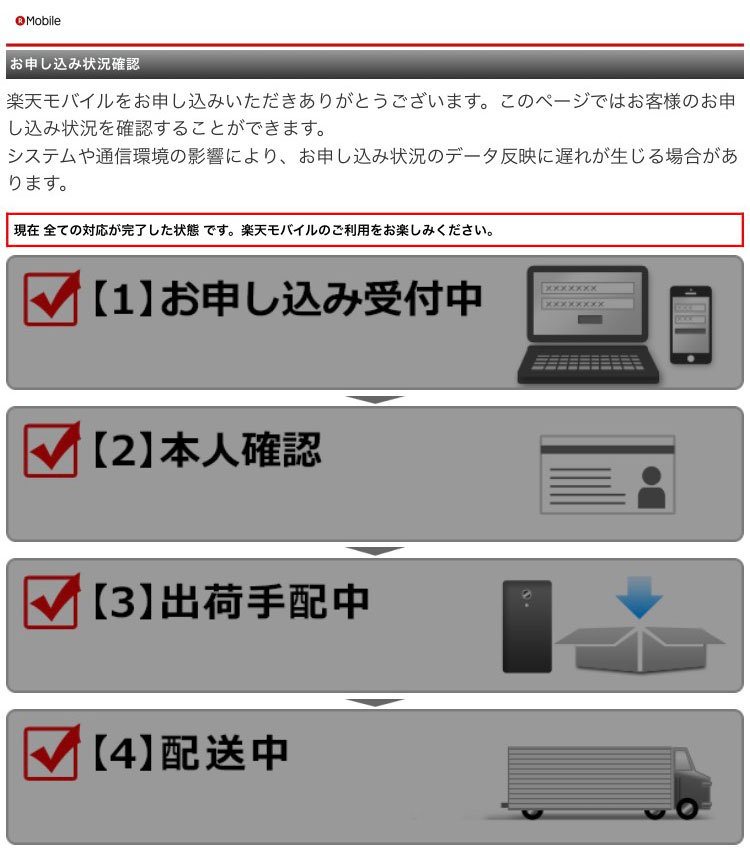
既に受け取った後にスクショしているので、全ての項目が黒っぽくなっていますが、申し込み中は作業が進むにつれて、黒っぽくなっていきます。
申し込みから2時間ほどで本人確認書類お手続き完了のメールが届きました。
申し込みの込み具合でも連絡のスピードは異なると思いますが、ここまでで約2時間です。
申し込みをした日は日曜日でしかも夜でしたが、スムーズに進みました。
次に連絡があったのは、翌日10月29日21時頃です。
商品発送完了の連絡がありました。
ヤマト運輸で発送をした旨と問い合わせ番号が記載されているメールを受け取りました。
さらに翌日の10月30日の私が指定した時間にヤマト運輸でSIMが届きました。
私が申し込み時に指定した日時にちゃんと届きました。
申し込みから約3日で手元にSIMが届いたことになります。
申し込み内容
申し込みから届くまでの時間やSIM受け取り後の操作が申し込み内容によっても違ってくると思うので、ご紹介します。
SIMのみ
スーパーホーダイ Sプラン
MNP(ナンバーポータビリティ)利用
端末はauで使っていたiPhone
申し込み数は2台分
こんな感じです。
申し込み内容は2台とも一緒です。
届くまでの時間は申込時期によっても変わってくるかもしれないので、参考までに。
SIMが届いたら何をするの?
SIMを受け取ったので、早速乗り換えをしていきたいと思います。
届いたのはSIMカードが入っている台紙とユーザーズガイド、楽天マガジンのチラシでした。
こんな感じで届きます。
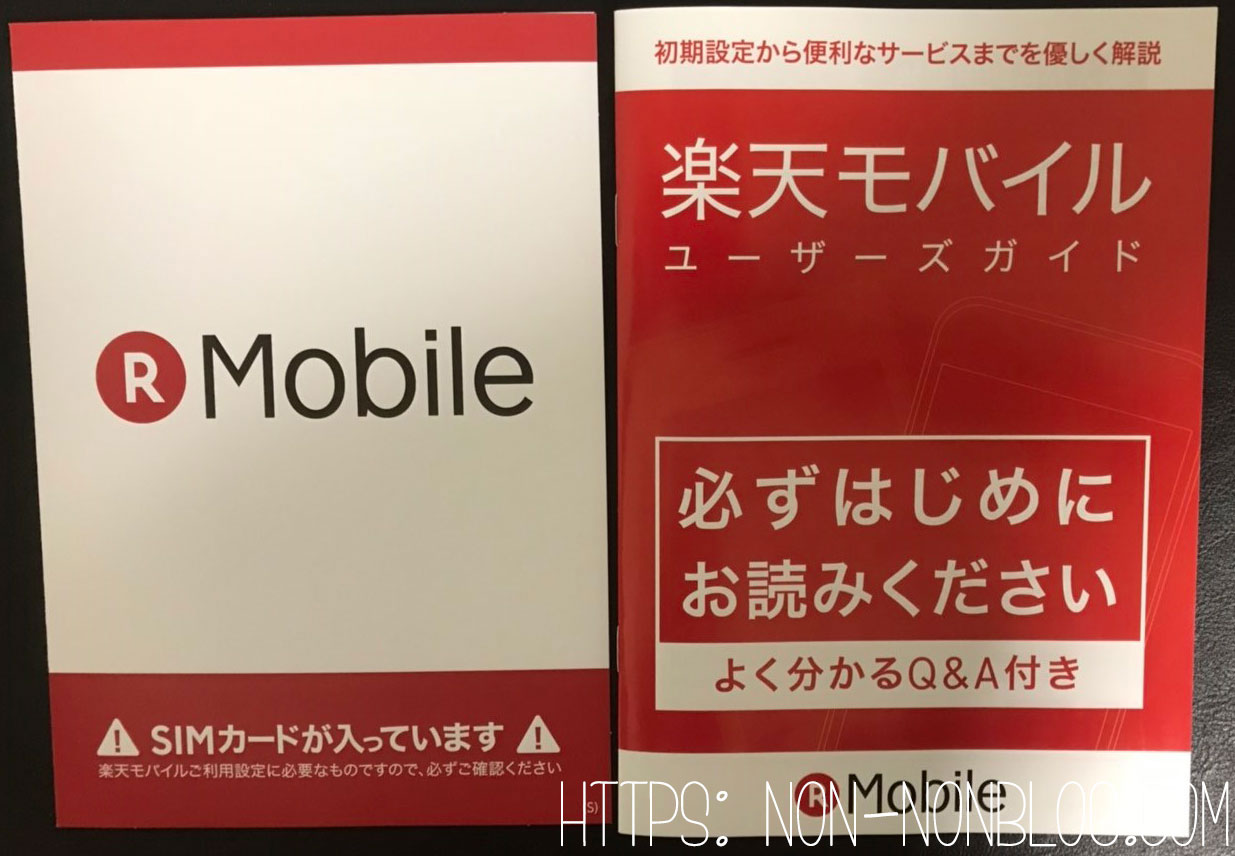
私の体験を交えつつ、順番にご紹介していきます。
NMP開通手続きをする
私はMNPを利用し、申し込みの際に開通は自分でするにチェックを入れていたので、MNPの開通手続きをします。
MNPの開通手続きに関してはユーザーズガイドに記載があります。
MNPの開通手続きは乗り換え前のSIMが入った状態で行います。
私の場合だとauのSIMが入った状態で行うことになります。
186-0800-805-1111に電話をします。
音声ガイダンスに沿って数字を選んでいくだけなので、簡単に操作が出来ました。
受付時間によって、MNPの切り替えの時間が異なるので、ガイダンスの最後に自分がどのタイミングの切り替えかを教えてくれます。
ちなみにMNPの切り替え時間に関してはこのようになっています。
20:40~翌日8:59までに開通受け付けが完了した場合は、9:00以降に切り替えが完了。
SIMの受け取り直後や20:39直前の開通受け付けの場合は翌日9:00以降の切り替えになる場合もあります。
翌日切り替えになってしまった場合でも、電話が使えない時間はなく、ただ切り替えが遅いというだけです。
私の場合は切り替えの電話をしたのが17:30頃で、開通が完了したのは1時間後の18:30頃でした。
開通が完了したかどうかはスマホの表示が「圏外」になるので、すぐに分かります。
SIMの入れ替えをする
開通が完了したら、SIMを入れ替えていきます。
SIMは台紙に入っているので取り出してカードから切り離します。
カードの裏面に電話番号の記載があるので、2台以上申し込んだ場合は確認しましょう。
端末の電源を切った状態にします。
スマホを購入した時についてくるピンでSIMカードトレイを開けます。
ピンとはこのようなものになります。

iPhone7の場合はiPhoneの箱の中にある説明書の中に入っていました。
ピンをグッと差し込むとトレイがポンと開く形になります。
乗り換え前のSIMを取り出して、楽天モバイルのSIMに入れ替えてトレイを戻します。
APNの設定をする
私はiPhoneで乗り換えたので、ここからはiPhoneの設定方法になります。
ここからはAPNの設定になります。
まずはWi-Fiに接続をします。
接続が終わったら、プロファイルをインストールしていきます。
プロファイルの種類は申し込み内容によって異なりますので、SIMが入っていた台紙を確認します。
お客様のAPNは「rmobile.○○」です、と記載があります。
こんな感じで書いてあります。
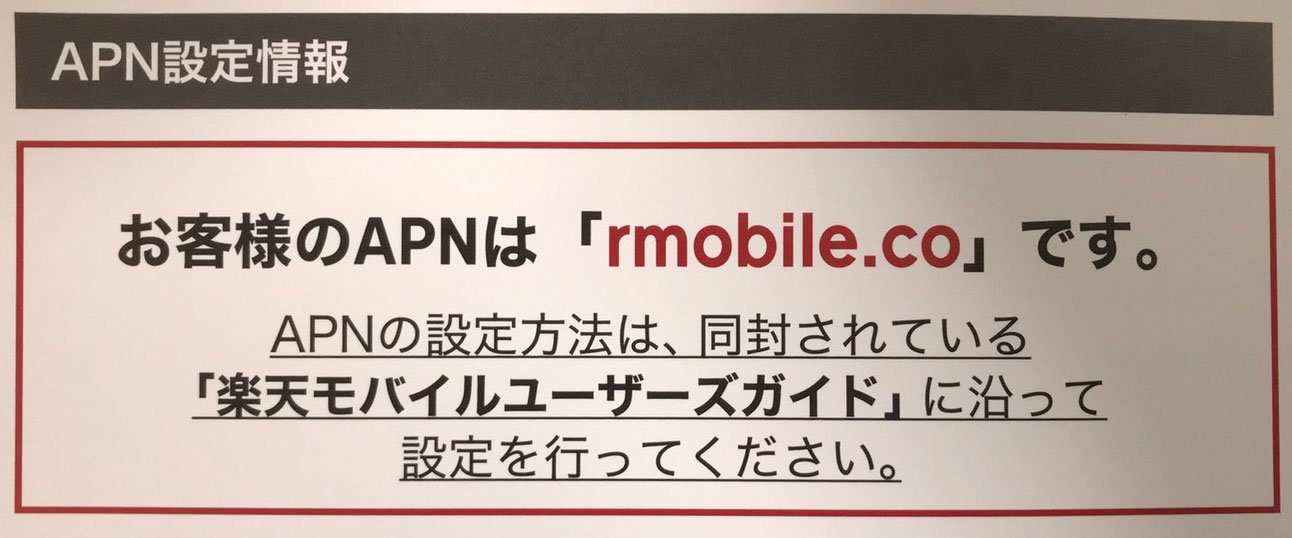
確認をしたら、台紙のiOS用プロファイルのQRコードを読み取ります。
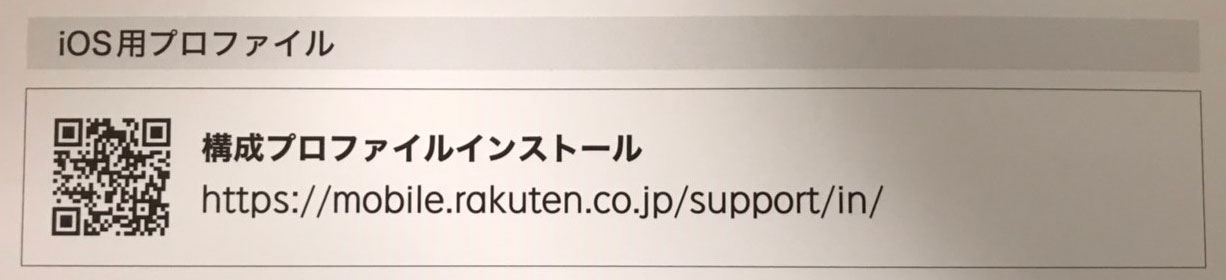
読み込んだらページ真ん中の辺りまでスクロールし、自分のAPNにあったファイルをタップします。
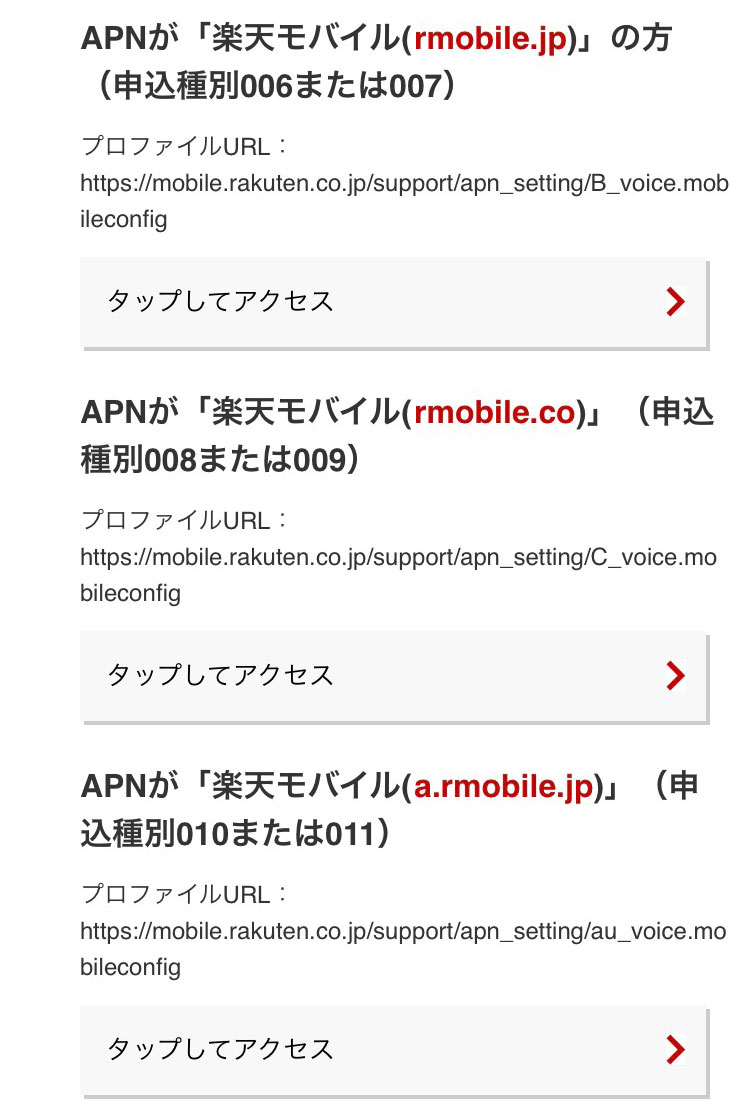
タップするとインストール画面になりますので、楽天のプロファイルをインストールします。
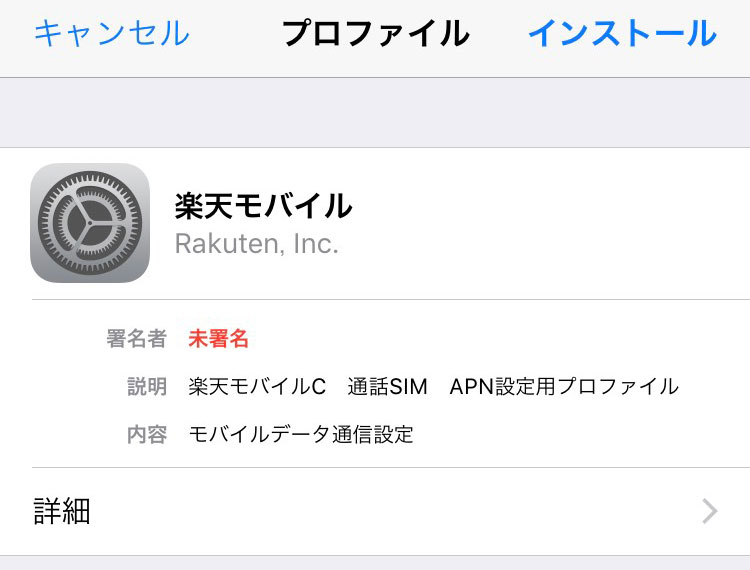
パスコードを求められるのでパスコードを入力し、承諾と警告を確認しインストールをタップします。
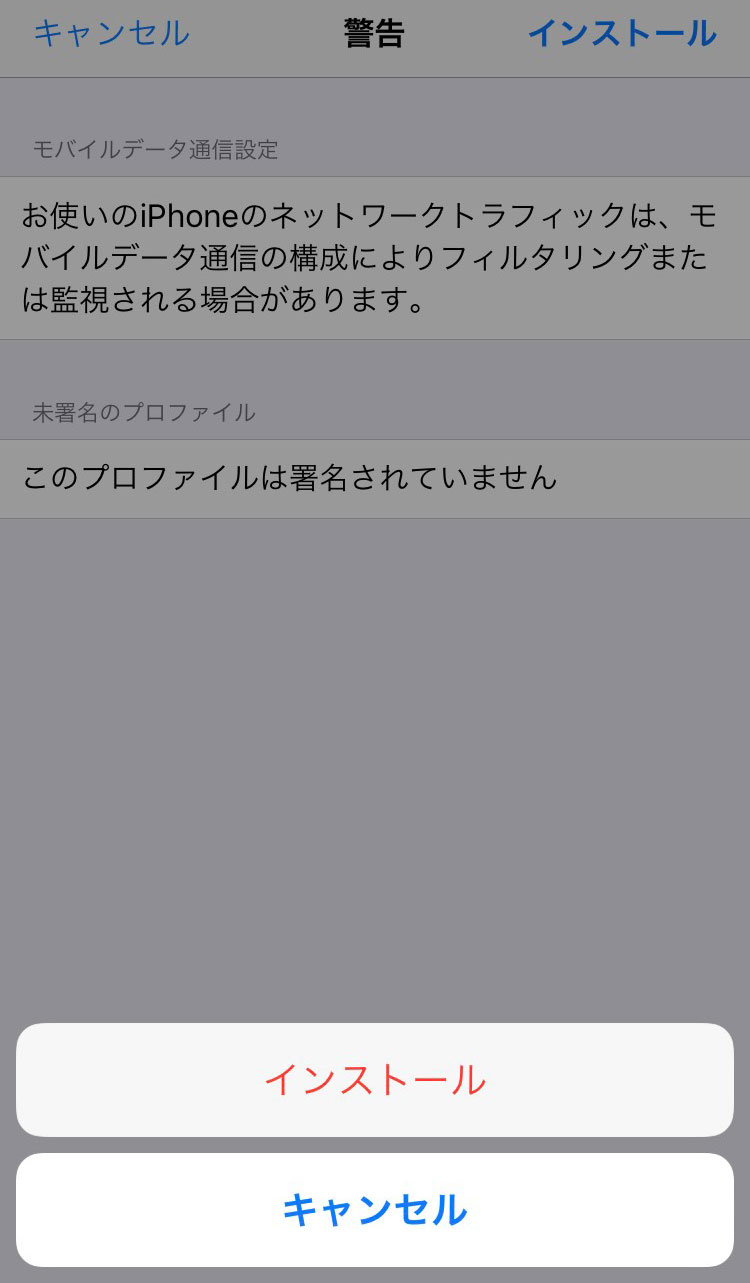
インストール完了の画面になったら、画面右上の完了をタップし終了です。
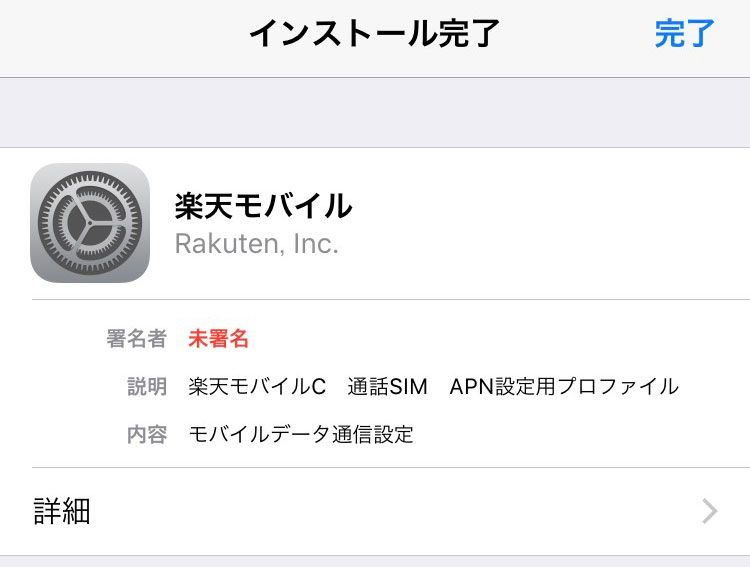
その後、Wi-Fiを切りスマホの回線で接続が出来れば、乗り換え完了となります。
私の場合はauから楽天モバイルのドコモ回線への乗り換えだったので、スマホの表示がauからdocomoに変わり、すぐに分かりました。
楽天モバイルを使う上で便利なアプリ
SIMの設定は完了しましたので、今まで通りスマホを使うことが出来ます。
楽天モバイルを使う上で便利なアプリを紹介していこうと思います。
楽天でんわ
楽天でんわアプリは便利というより、かけ放題サービスを利用する上では必須のアプリになります。
10分以内の国内通話がかけ放題になります、というサービスでスーパーホーダイに加入している人は既にプランに組み込まれています。
また組み合わせプランの場合はオプションで付けた場合は使うことが出来ます。
楽天でんわの利用には注意点があって、専用の電話アプリを介して電話をする、もしくは発信する時に電話番号の先頭に「003768」を付けて発信しないとサービスが受けられません。
スーパーホーダイの人も組み合わせプランでオプションを付けた人もアプリが必須になります。
スマホの電話機能から電話をしてしまうと、20円/30秒の通話料金が発生してしまいます。
まずはアプリをダウンロードします。(楽天モバイルで端末を一緒に購入した場合は最初からアプリが入っています)
アプリを開くと利用プランを選ぶ画面になります。
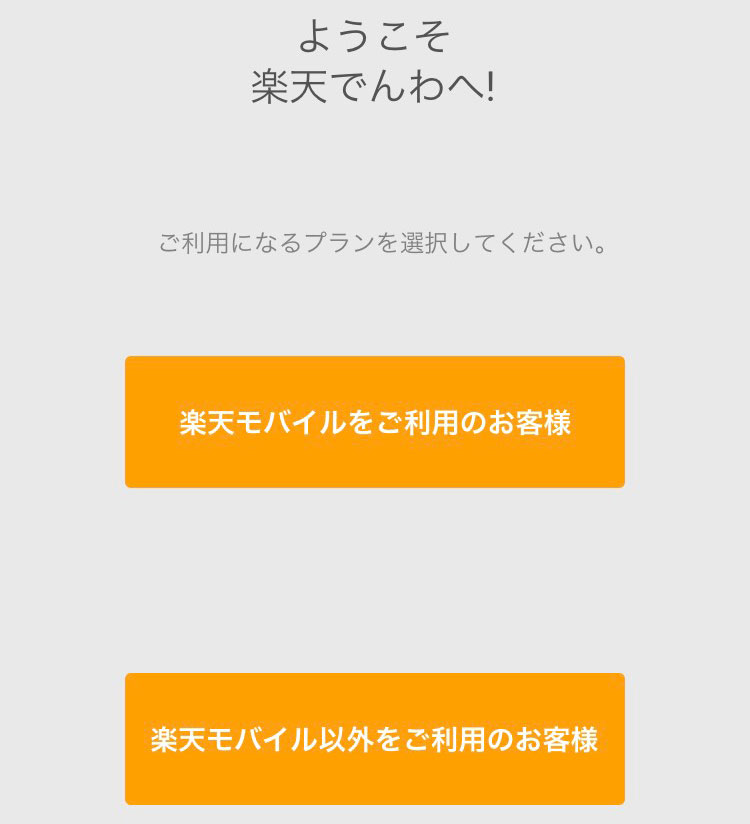
「楽天モバイルをご利用のお客様」を選ぶと、アプリの説明画面になります。
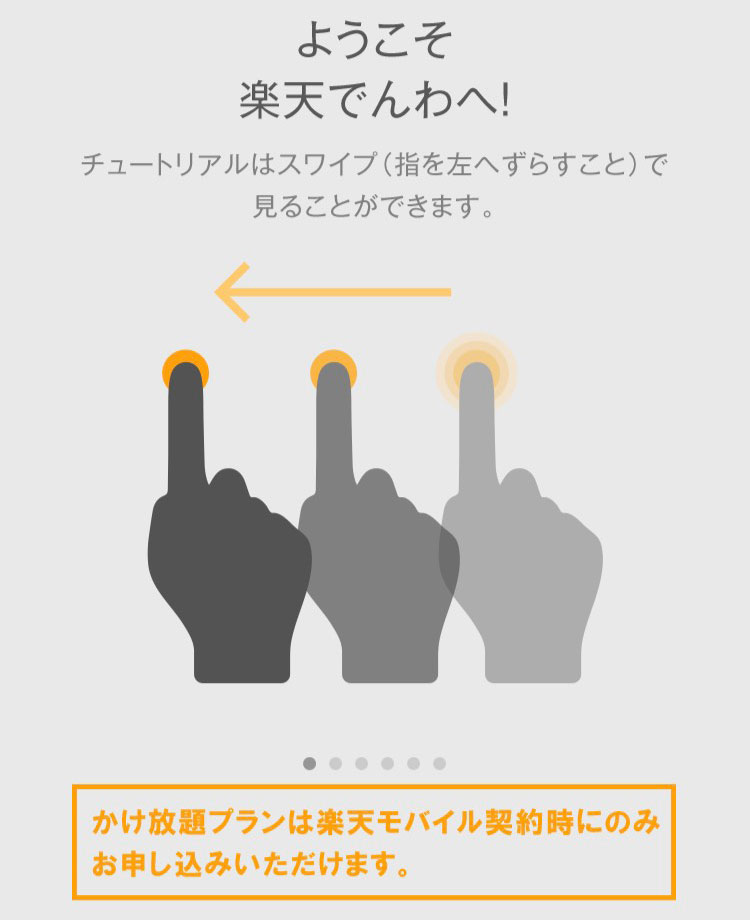
読み終わったら右上の×をタップし、利用することが出来るようになります。
使い方はiPhone標準の電話機能と変わらないので、アプリを介すること以外は普段通り使うことが出来ます。
10分以上の通話になってしまった場合も楽天でんわアプリを介して通話をしていれば、10円/30秒で通話が可能です。
気になる通話品質ですが今までのauで使っていた通話と変わらず使うことが出来ました。
アプリからの発信と端末の電話からの発信の違いですが、アプリから発信する場合は電話番号の先頭に「003768」が自動的に付いている状態になるので、無料(10分以上の通話の場合は10円/30秒)で電話が出来る仕組みになっています。
発信する時に電話番号の先頭に「003768」を付けて発信しても同じようにサービスが受けられますが、それよりならアプリを介した方が楽だと思います。
楽天モバイルSIMアプリ
必須のアプリではないですが、データ通信量の確認や高速通信のON/OFF切り替え、契約状況の確認が出来るアプリです。
データ通信量が気になる人や高速通信の切り替えを行いたい人にはとても便利なアプリです。
まずはアプリをダウンロードします。(楽天モバイルで端末を一緒に購入した場合は最初からアプリが入っています)
アプリを開くとログイン画面になります。
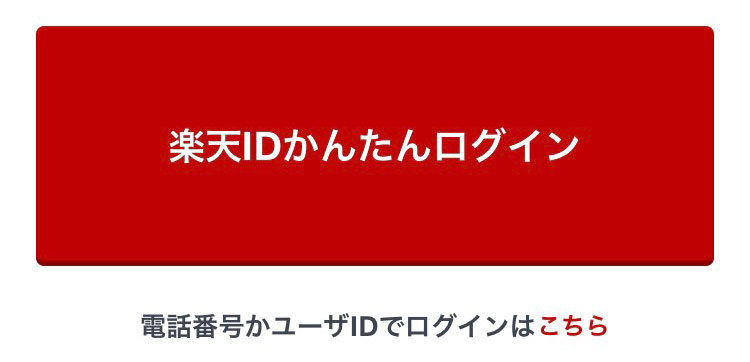
簡単ログインを選んだ場合、同じ端末で他の楽天アプリにログインしていると「○○さんとしてログイン」という項目があります。
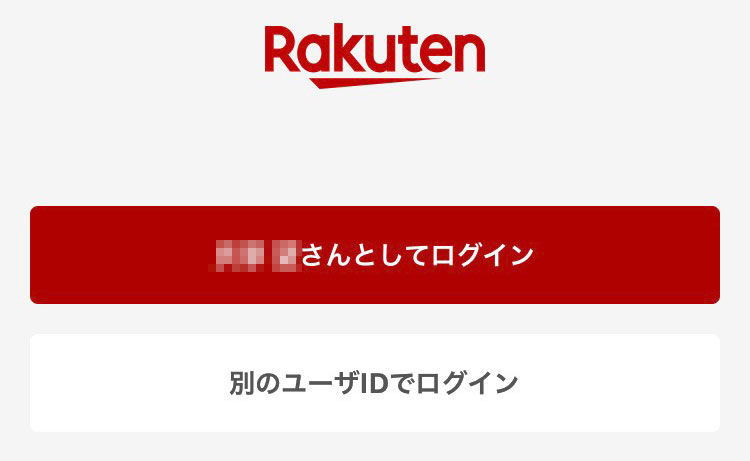
他の楽天アプリでログインしているアカウントでログインする場合はこちらをタップするとスムーズです。
複数契約をしている場合は、楽天モバイルIDと電話番号が表示されるので、情報を確認したい番号をタップします。
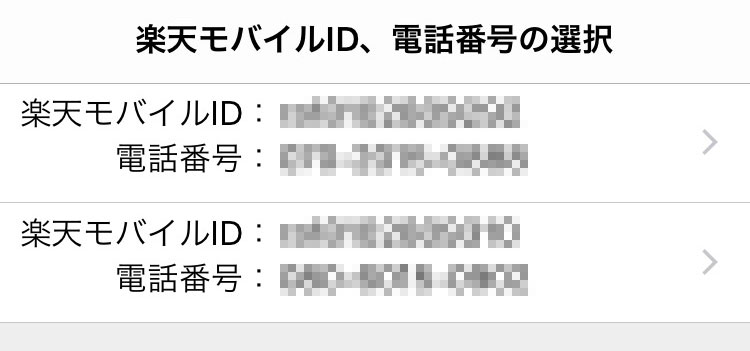
タップすると説明画面になり、使い方の確認が出来ます。
トップページには残りの通信量の表示があり、あとどれくらい通信量が使えるかの確認が出来ます。
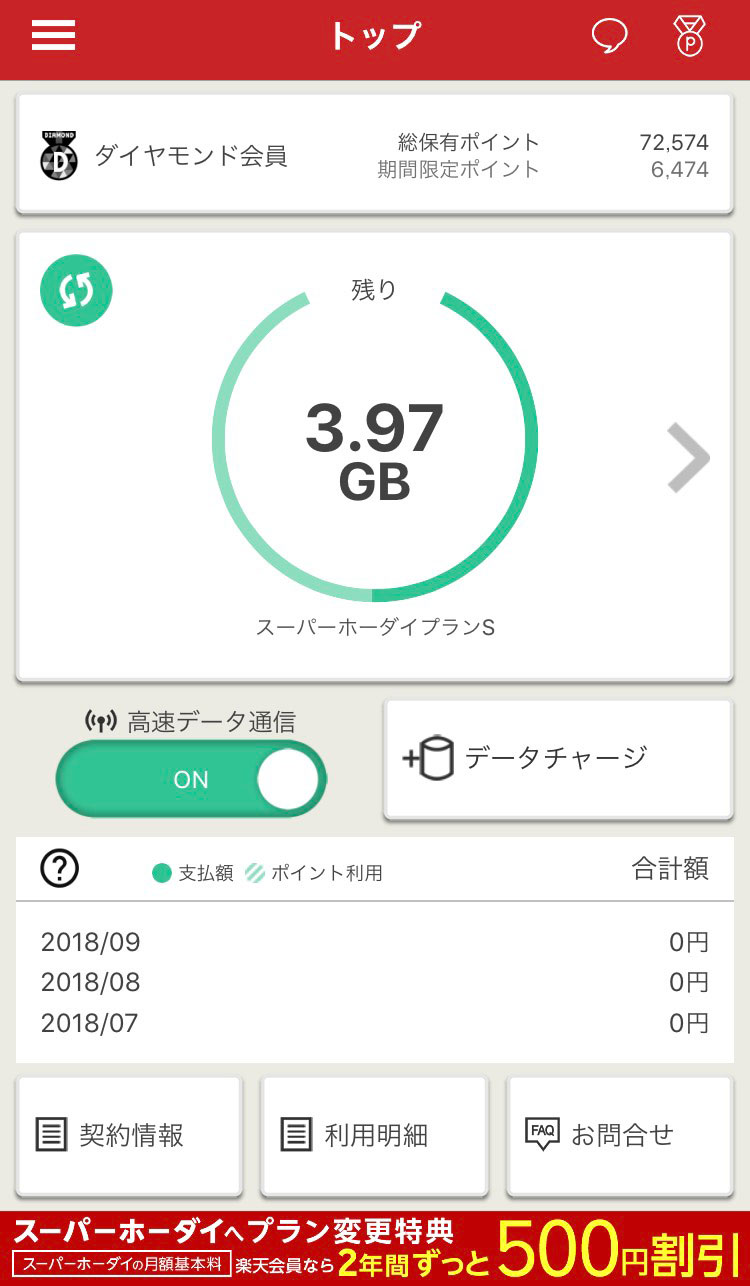
その下には高速データ通信の切り替えボタンがあり、ON/OFFの切り替えがここから可能です。
また、契約情報の確認、利用明細、問い合わせなどの機能もこのアプリから使うことが出来ます。
残りの通信量表示をスワイプすると、詳細を確認することが可能です。
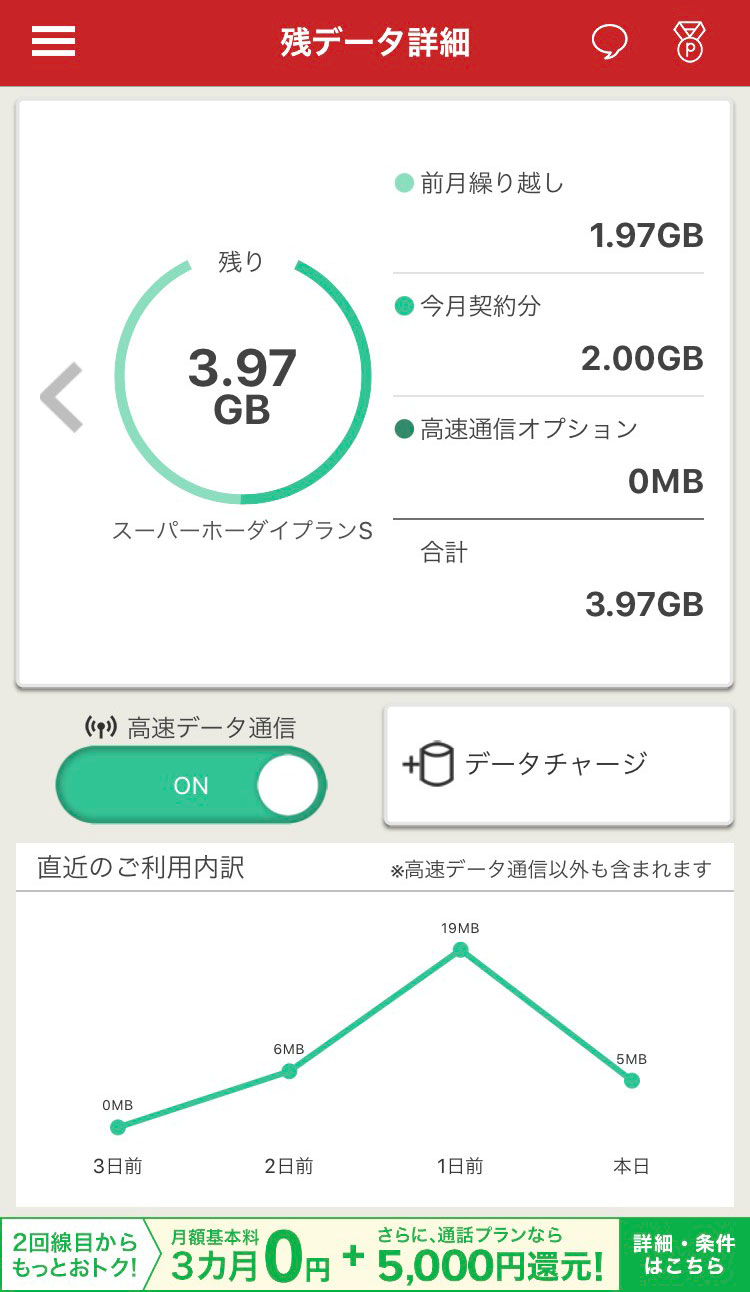
前月の繰り越しの通信量や近日の利用通信量の内訳を確認することが出来ます。
複数契約の場合、画面左上のハンバーガーメニューからログアウトをするとログイン画面になり、違う端末の状況を確認することも可能です。
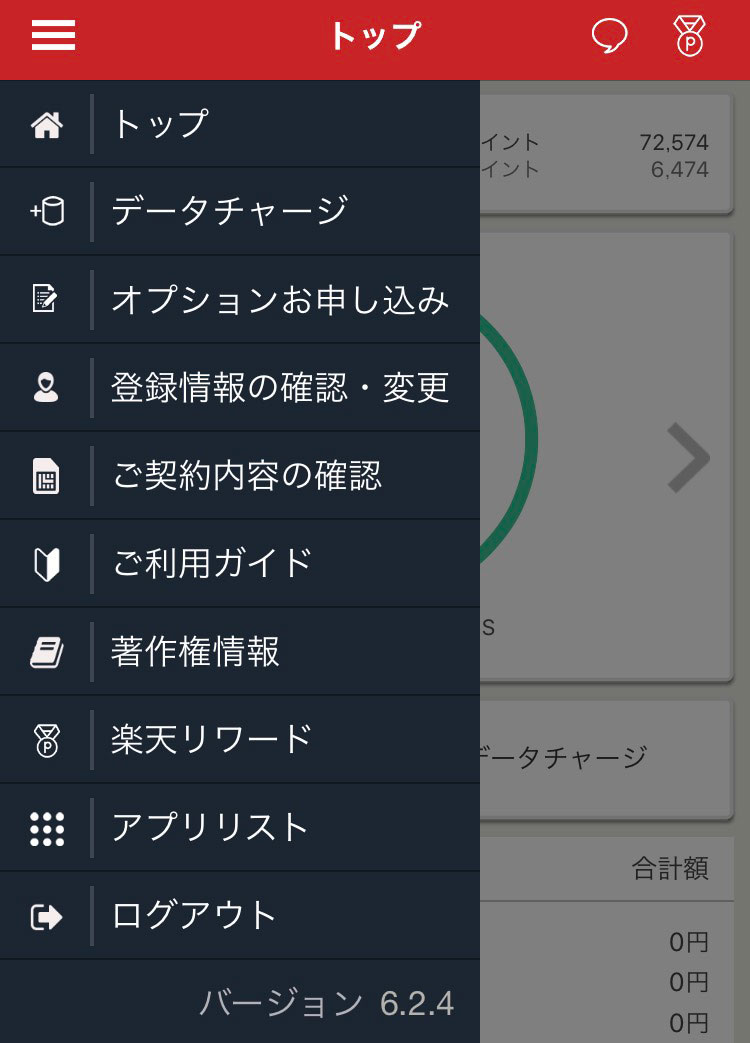
楽天モバイルの店舗に行ってみた
契約はネットからする予定でしたが、調べてみると近くに楽天モバイルの店舗があったので行ってみました。
同じ地域にある大手キャリアの店舗と比べると、小さめの店舗でカウンターが2つほどありました。
店内には楽天モバイルで取り扱いをしている端末やスマホケースが展示してありました。
私が店舗に行ったのは日曜日の夕方で、私の他に契約中と思われる1組と順番待ちの1組が居た程度でした。
申し込み前でもチャットのサポートがあったり、契約中もネットから諸々の変更や手続きが出来るので、大手キャリアに比べると店舗を利用する人は少ないのかな?という印象でした。
私が店舗に行った時には既にネットで情報収集済みだったので、私の知識の穴埋めをする為に店員さんに乗り換えを検討中ということで、お話を伺いました。
情報は特にネットで下調べをしていたので、新情報はなかったのですが、実際に楽天モバイルのSIMでテストさせてもらうことが出来ました。
「格安SIM=速度が心配」という人も多いと思います。
店員さんが「テストでSIMを差してみることが出来ますよ」と言ってくれたのでお願いしたところ、店員さんが私と同じiPhone7で楽天モバイルのSIMを使っていたので、店員さんのiPhoneで動画を見せて頂きました。
私はほとんどWi-Fiで接続するので、あまり回線のことは気にしていなかったのですが万が一、出先で使えないとなると困るので一応見せて頂きました。
私が店舗に行ったのはちょうど18時頃だったので、回線が混み合う時間帯です。
動画はサクサクで特に問題なさそうだと安心することが出来ました。
速度が心配な人は回線が混み合う、12時~13時頃もしくは18時~19時頃に店舗に行って見せて頂くといいと思います。
私の場合はたまたま店員さんと私が同じ機種だったので店員さんのiPhoneで見せて頂きましたが、もし違っていた場合でも自分のスマホがSIMロック解除済みであれば、実際にSIMを差してテストさせてもらうことが可能だと思います。
私を接客して下さった店員さんはガツガツとした感じではなく、契約を無理矢理させようといったこともなかったので、気軽に聞きたいことを聞ける雰囲気でした。
近くに楽天モバイルの店舗がある場合は1度行ってみてもいいと思います。
楽天モバイルを数日使ってみて
まだ数日しか経っていませんが、現在のところ問題なく使えています。
普段からWi-Fi接続なので特にそう感じているのかもしれません。
4G接続でネットを見たりもしましたが、読み込みが遅かったり、ネット回線が切れたりということも今のところありません。
電話アプリのところにも書きましたが、音も通信も問題ないです。
私の場合、auからドコモ回線に乗り換えたので、iPhoneの画面左上に表示される「docomo」の文字に違和感がある程度です。
使用に差し支えるところでは問題はありません。
また数ヶ月後にレビュー記事を書いてみたいと思います。
まとめ
今回はauから楽天モバイルに乗り換え、乗り換え後の設定方法などをご紹介しました。
乗り換え前にはやることがたくさんありますが、申し込んでSIMが届いてからは開通手続きと端末の設定くらいで、特に大変なところはありませんでした。
楽天モバイルのSIMと一緒に届いたユーザーズガイドの説明がとにかく丁寧で分かりやすいので、ちゃんと読んで設定をしていけば失敗することはないはずです。
上にも書いた通り、今のところauで使っていた時と同じ感じで使えていますし、乗り換えたことによる不便さは感じていません。
乗り換えに興味のある人、乗り換えたいけど何からするの?という人は是非参考にして下さいね。