
SNSというとどんなサイトを思い浮かべるでしょうか?
TwitterやInstagram、Facebookが利用者も多いSNSだと思います。
一昔前で言えばmixiも流行しました。
芸能人や人気のあるユーザーにはたくさんのフォロワーがいて、SNSに投稿した内容がニュースにまでなってしまうこともあります。
SNSの影響力や情報量はかなり大きなものになっています。
今回ご紹介するのはショッピングSNSというものです。
SNSをやっている人でも聞いたことがない人も多いと思いますが、実はこのSNSは楽天ポイントがもらえちゃうんです。
先述したSNSとはちょっと違うので、既にSNSをやっている人もSNSには興味がないけど、楽天ポイントには興味があるって人も是非見てみて下さい。
ということで今回ご紹介するのはショッピングSNSで楽天ポイントを貯める方法です。
ROOMに既に登録済みの方やルールの改正等についてはこちらにまとめています。
ショッピングSNSとは?
あまり聞き馴染みのない言葉ですよね。
ショッピングSNSのワードで検索してみると、インターネットショッピングサイトでお馴染みのAmazonやmagpiiiというアプリなど、楽天以外でも提供されているようです。
自分が使ってみた商品や、この商品素敵!と思った商品を他のユーザーと共有したり、気に入った商品を購入することが出来ます。
楽天ROOMとは?
今回ご紹介するのは楽天市場のショッピングSNS「ROOM」というサービスです。
楽天市場の商品を紹介することが出来るサービスです。
一部の商品を除き、ほとんどの商品をROOMで投稿することが可能で、他のユーザーに購入してもらうことで、楽天ポイントをもらうことが出来ます。
前回の記事でご紹介した楽天アフィリエイトサービスの一環でもあるので、支払いなどはこちらの記事も参考にして下さい。
楽天ROOMが向いている人
実は私も利用しているサービスで、ROOM歴は1年と数ヶ月。
そんな私が思う、ROOMに向いている人はこちら。
楽天市場でのウィンドウショッピングが好きな人。
投稿出来るのは楽天市場の商品のみなので、楽天市場で好きな商品や素敵な商品を探すことが第一歩です。
楽天ポイントの為にわざわざ商品を探している人も多いとは思いますが、楽天市場でのウィンドウショッピングが好きな人なら、商品を探すのも苦になりませんね。
自分がいいと思ったものを共有したい人。
自分が使っている商品や買った商品、使ったり買ったりはしていないけど、これいい!と思った商品を、みんなに知って欲しいと思う人も向いていると思います。
ROOMの機能として、文章を書ける欄があるので、おすすめポイントやここがいいと思った、というのを伝えたい人は共感を得られます。
新しいものや珍しいものが好きな人。
ROOMにはたくさんのユーザーが居て、たくさんの商品が投稿されています。
楽天市場のランキングに入っているような有名な商品もあれば、見たことがない変わった商品もあります。
新商品だったり、マイナーな商品だったり、とにかくジャンルが幅広いので、新発見するのが好きな人や新しい商品が好きな人にも向いています。
楽天ROOMに登録する・アカウントの作り方
楽天アカウントがあればすぐに始めることが出来ます。
楽天アカウントがない人はアカウントを作るところから始めて下さい。
アカウントはこちらから作れます。
ROOMはアプリとブラウザで利用可能です。
私はアプリで利用していて、ブラウザでも見たことはありますが、見え方はアプリの方が綺麗に見えます。
アプリのダウンロードはこちら。
ウェブはこちら。
アプリで登録する場合
アプリをダウンロードしたら、アプリを開きます。
アプリの概要が画像で説明されているので、必要に応じて確認して下さい。
「はじめる」というボタンをタップすると、ログイン画面が出てきます。
他の楽天サービスにログインしていると、「ようこそ○○さん」と出ます。
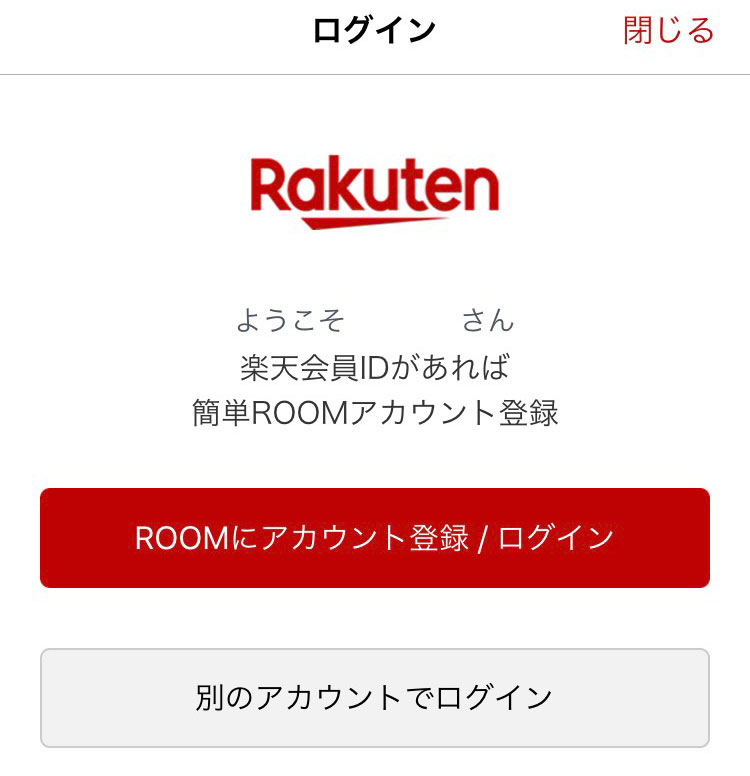
表示されているアカウントで間違いがなければ、「ROOMにアカウント登録/ログイン」をタップ。
違うアカウントでログインする場合は、「別のアカウントでログイン」をタップしてください。
ログインすると、プロフィール画像、ROOMのユーザー名、ROOMのURLを決めるページになります。
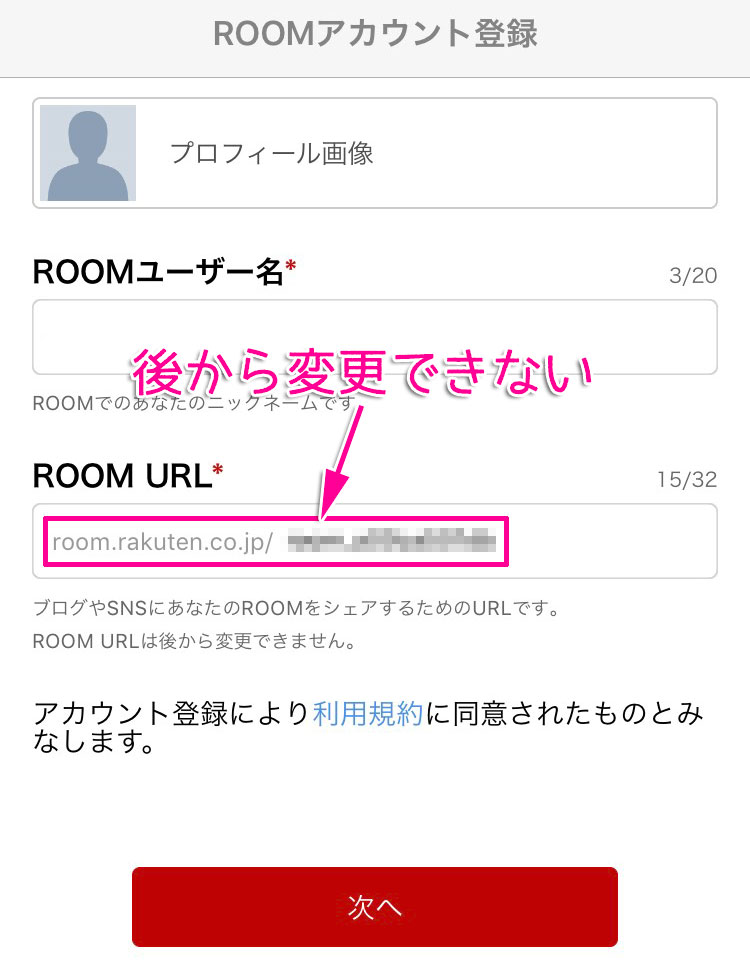
ユーザー名は楽天に登録されている名前になっているので、本名を使いたくない人はニックネームに変更する必要があります。
ROOMのURLは設定されているURLでもいいのですが、後から変更が出来ないので、ご注意下さい。
プロフィール画像とニックネームは後から変更が可能です。
入力が終わったら、「登録して次へ」というボタンをタップしてください。
次に興味のあるジャンルを選択します。
3~10個選択出来ますが、こちらは後から変更可能です。
選択したジャンルのおすすめユーザーをフォローするかどうかを決めます。
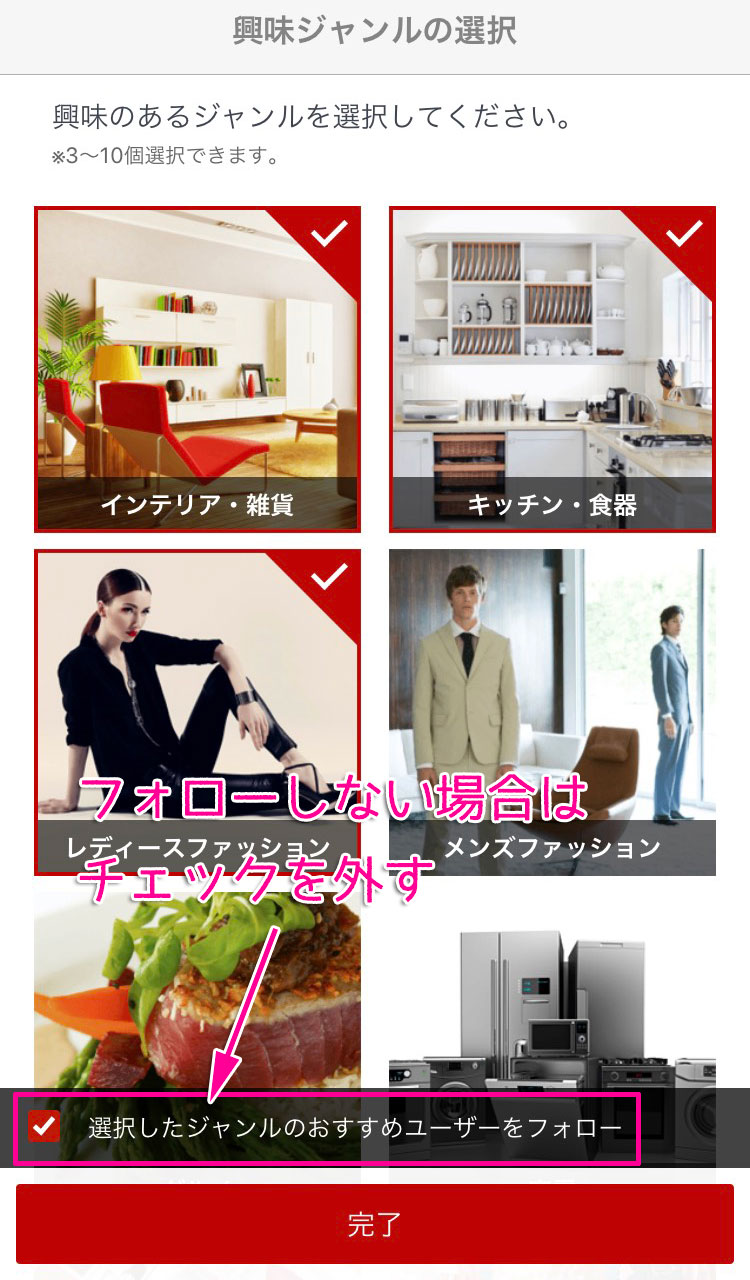
フォローする場合はそのまま「完了」ボタンをタップ。
フォローしない場合はチェックを外して「完了」ボタンをタップして下さい。
登録はこれで完了です。
ウェブで登録する場合
楽天にログインした状態で下記のURLを開きます。
「ROOMをはじめる」というボタンをクリックします。
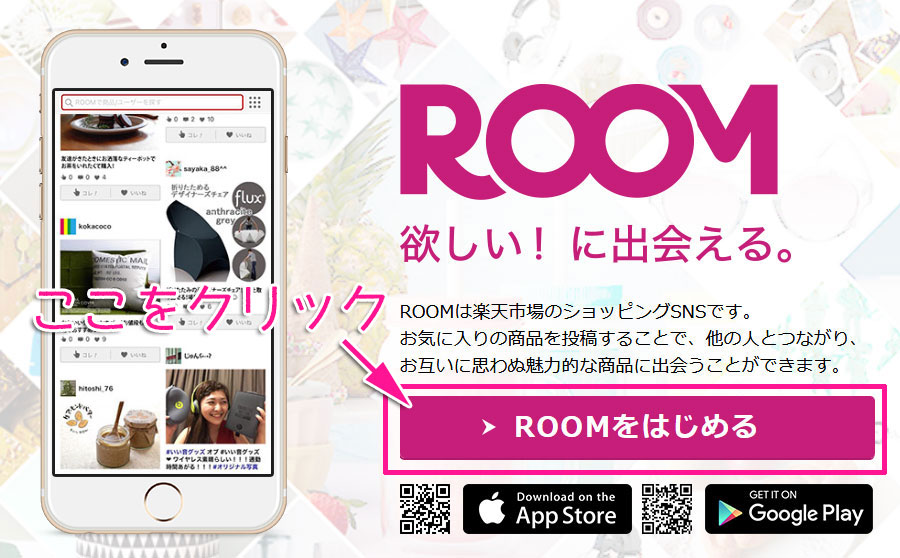
アカウント登録の画面になり、プロフィール画像、ROOMユーザー名、ROOMのURLを決めるページになります。
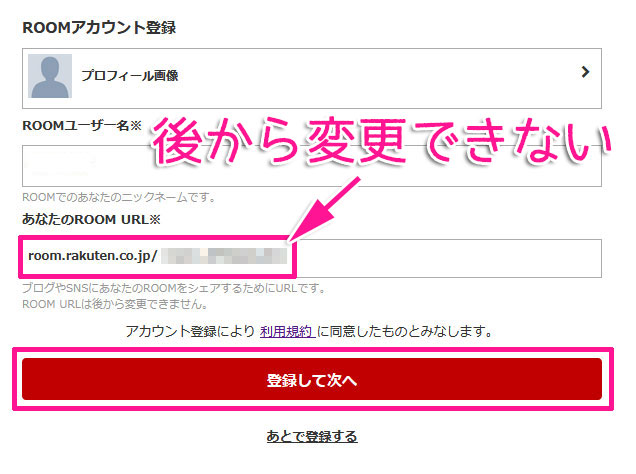
ユーザー名は楽天に登録されている名前になっているので、本名を使いたくない人はニックネームに変更する必要があります。
ROOMのURLは設定されているURLでもいいのですが、後から変更が出来ないので、ご注意下さい。
プロフィール画像とニックネームは後から変更が可能です。
入力が終わったら、「登録して次へ」というボタンをタップしてください。
次に興味のあるジャンルを選択します。
3個以上にチェックを入れます。
ジャンルは後から変更することが可能です。
選択したジャンルのおすすめユーザーをフォローするかどうかを決めます。
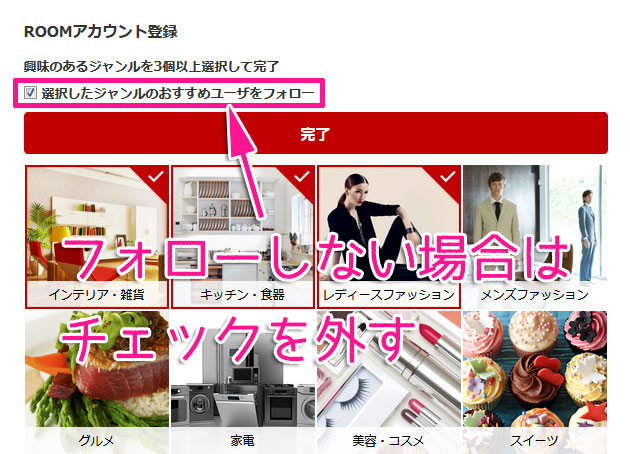
フォローする場合はそのまま「完了」ボタンをクリック。
フォローしない場合はチェックを外して「完了」ボタンをクリックして下さい。
登録はこれで完了です。
ウェブでは簡単ガイドのポップアップが出てくるので、確認したい人は確認して下さい。

楽天ROOMのプロフィールを変更する
ROOMには登録時に設定した、プロフィール画像、名前、興味のあるジャンル以外にも自己紹介の欄があります。
プロフィール画像などの変更と一緒に説明していきます。
アプリで変更する場合
画面の下の方にあるメニュー画面の「my ROOM」をタップします。
次に画面右上の歯車のアイコンをタップします。
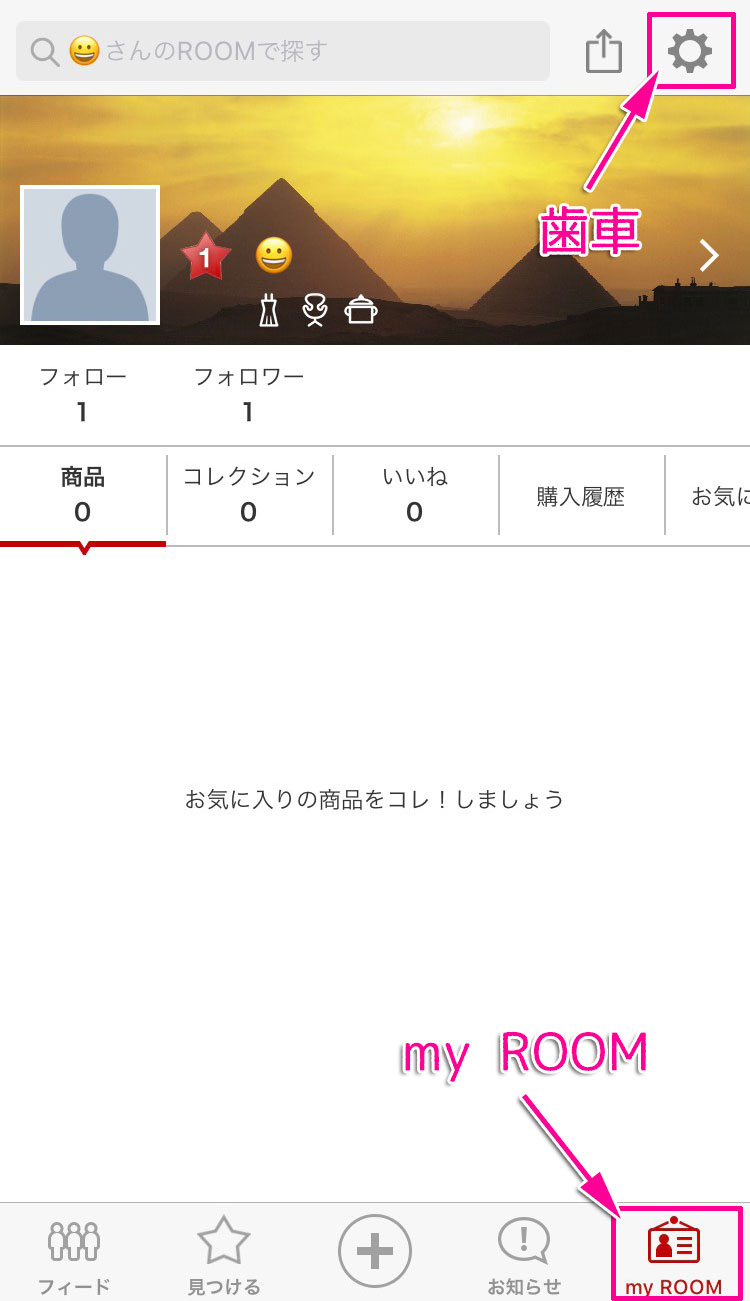
設定画面が出てくるので、その中の「プロフィール編集」をタップします。
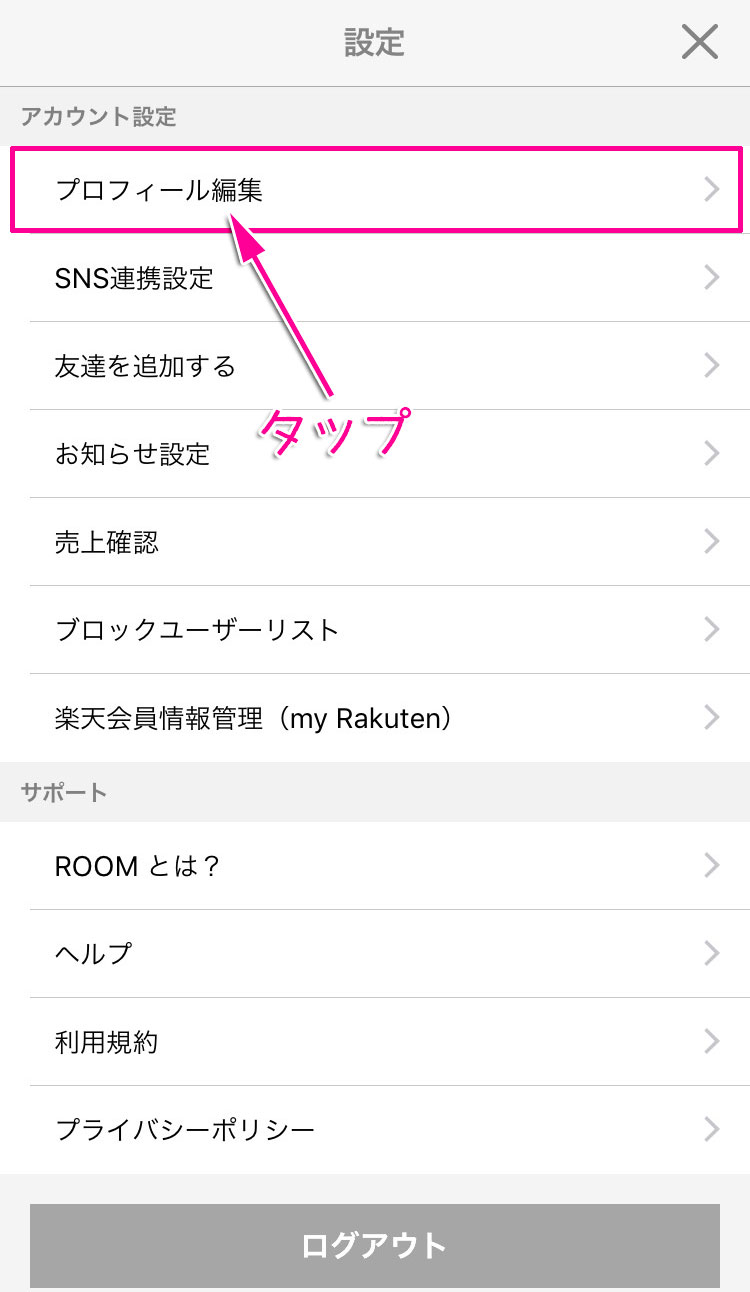
ここでプロフィール画像の変更、ユーザー名の変更、興味のあるジャンルの変更、自己紹介の設定が出来ます。
設定が完了したら、画面右上の保存をタップして、設定完了です。
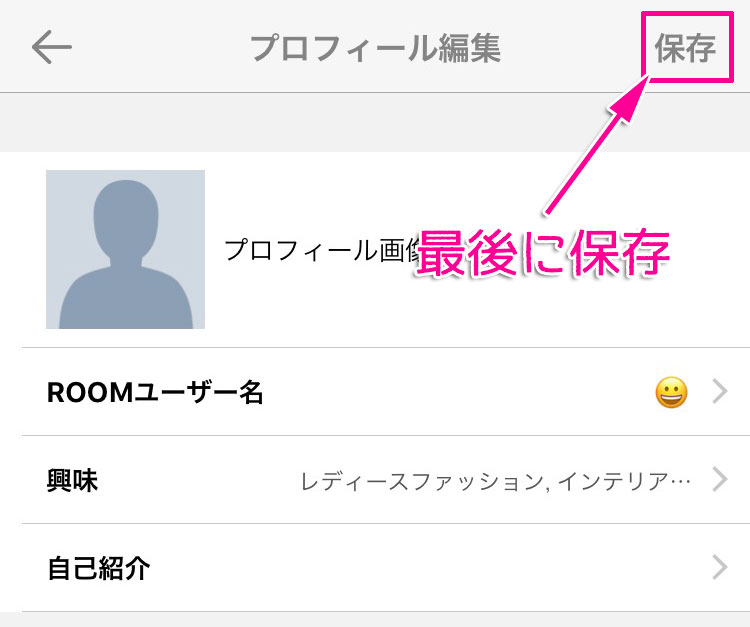
ウェブで変更する場合
画面上のメニューバーの中にある「my ROOM」をクリックします。
画面右上の歯車のアイコンをクリックします。

設定画面が出てきますので、その中の「プロフィール編集」をクリックします。
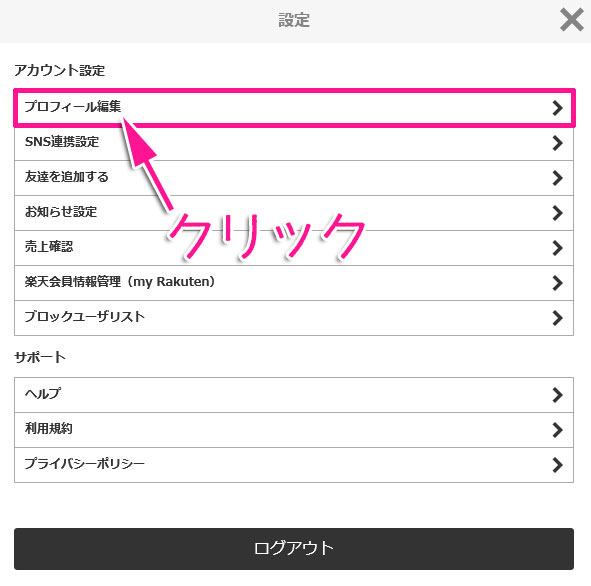
ここでプロフィール画像の変更、ユーザー名の変更、興味のあるジャンルの変更、自己紹介の設定が出来ます。
設定が完了したら、画面右上の保存をクリックして、設定完了です。
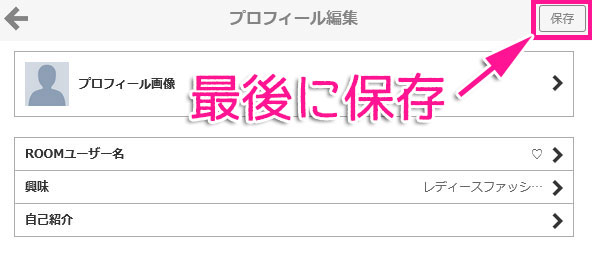
カバー画像を変更する
カバー画像とは画面上部にある画像のことです。
デフォルトで何かしらの画像にはなっているのですが、ここを自分の好きな画像に変えることが出来ます。
変更しなくてもROOMは使えるので、必要な場合のみ確認して下さい。
アプリ版で変更する場合
設定してあるカバー画像をタップします。
位置が少し難しいのですが、下記画像の★マークの付いた辺りをタップすると反応します。
タップすると「カメラ」「フォトライブラリ」「編集」と出てきます。(iPhoneの画像ですが、他の機種の場合も同じように出ると思います。)
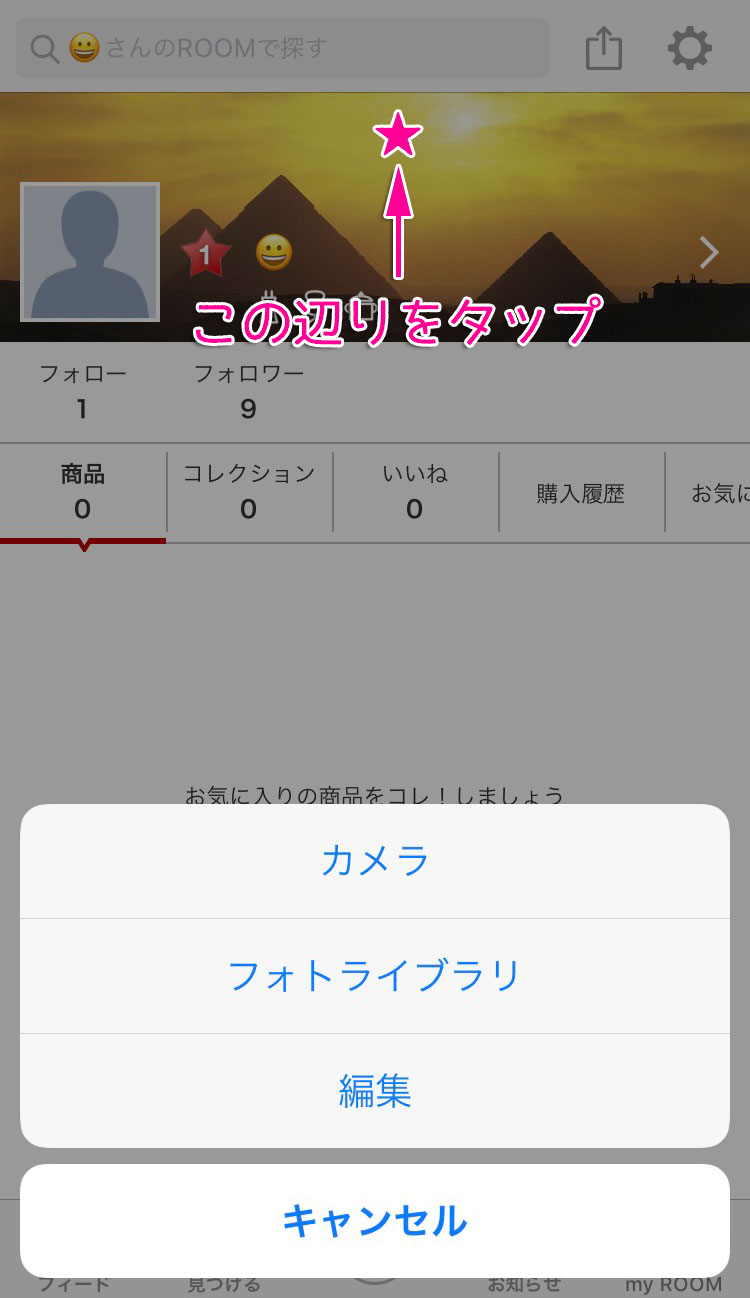
ライブラリを選択すると、スマホの写真フォルダが表示されるので、好きな画像を選ぶだけです。
ちなみにサイズは縦614ピクセル、横1842ピクセル以上となっています。
調整が必要な場合は、画像を調整して右上の「完了」をタップして設定完了です。
ウェブ版で変更する場合
設定してあるカバー画像をクリックします。
カバー画像の編集という画面が出てくるので、「画像のアップロード」というボタンをクリックします。
パソコンの場合はフォルダが表示されます。
好きな画像を選んで、設定した画像の少し下にあるバーで、画像の調整が出来ます。
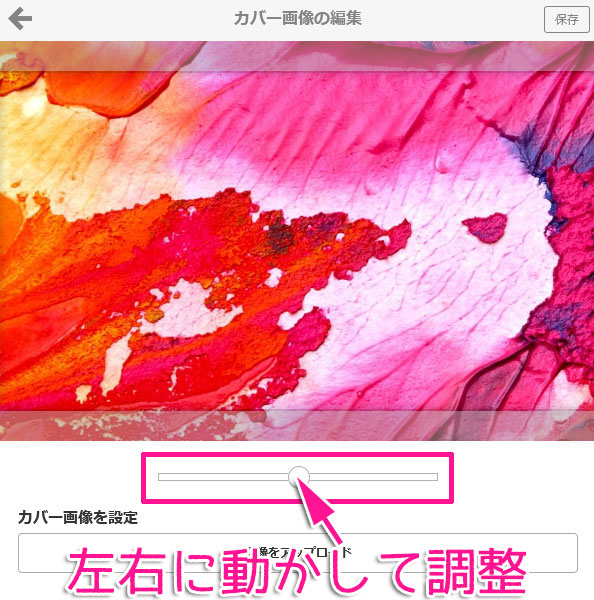
ちなみにサイズは縦614ピクセル、横934ピクセル以上となっています。
調整が終わったら、画面右上の「保存」ボタンをクリックして設定完了です。
楽天ROOMに投稿する
自分のおすすめ商品や好きな商品を投稿する方法を紹介します。
投稿することをROOMでは「コレ!」と言います。
「コレ!」というワードは色んなところで出てくるので、覚えておいた方がいいです。
では早速コレ!していきたいと思います。
アプリで投稿する場合
楽天市場でコレ!したい商品を探します。
コレ!した商品が見つかったら、「ROOMで投稿」というボタンをタップします。
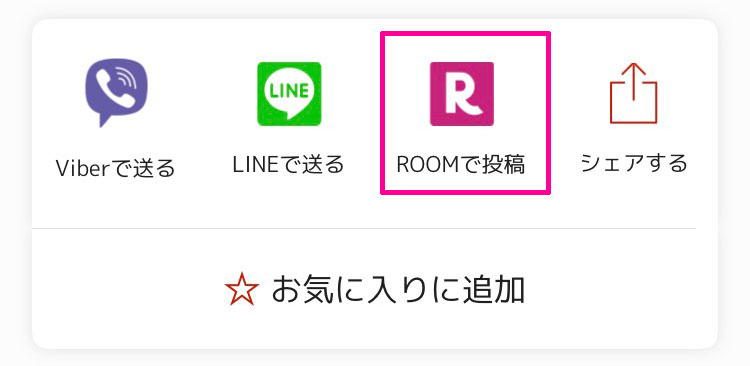
ボタンをタップするとROOMのアプリが開きます。
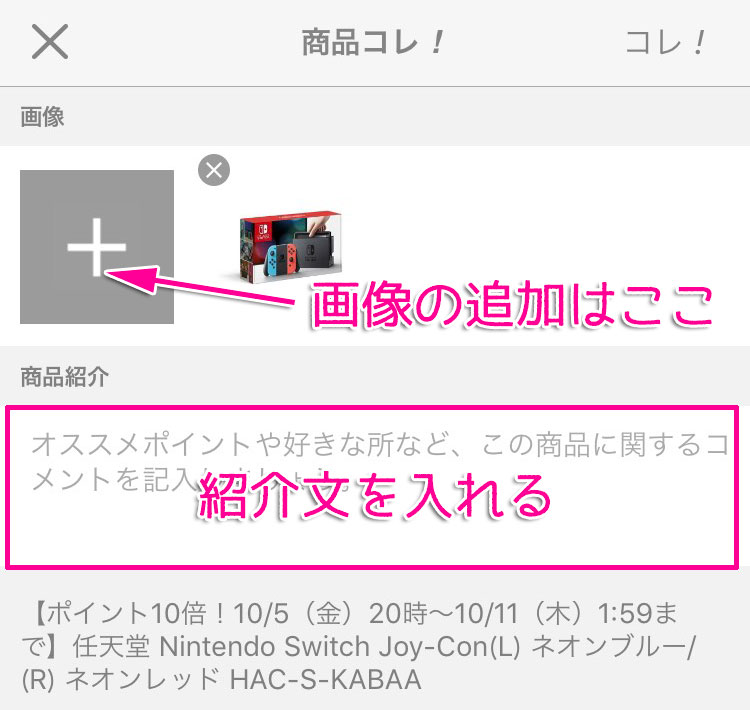
このまま画面右上にある「コレ!」をタップしてもいいのですが、商品紹介という欄でコメントを入れることも出来ます。
500文字まで入力出来るので、商品の説明や実際に使用してみての感想などを入力します。
ハッシュタグが使えるので、商品に関連したハッシュタグもここで入力することが出来ます。
また、画像の左側にある「+」をタップすると、自分で撮影した写真を投稿することも出来ます。
自分で撮影した写真を載せる場合は、「#オリジナル写真」と入れると効果的です。
紹介文や写真を入れ終わったら、画面右上の「コレ!」をタップします。
タップすると「コレ!して投稿する」という画面が開きます。
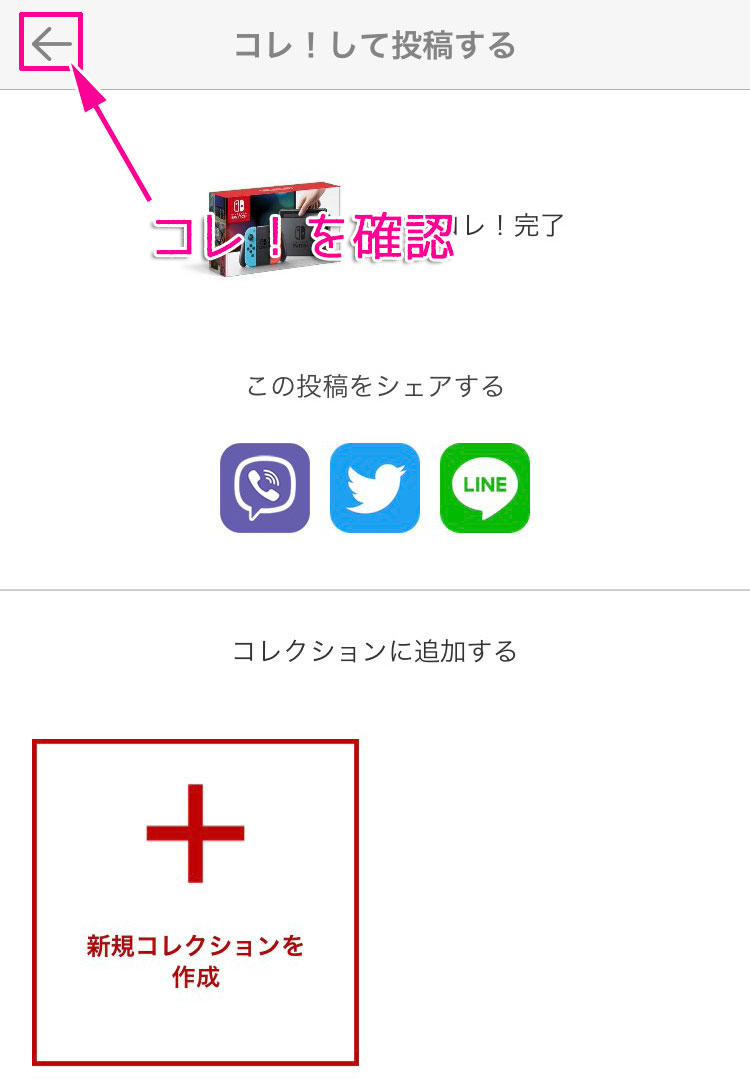
コレ!をTwitterやLINEにシェアすることも出来ます。
また、コレクションに追加することも出来ます。
コレクションについては別途説明したいと思います。
これで商品をコレ!することが出来ました。
コレ!した商品は「my ROOM」で確認することが出来ます。
ウェブで投稿する場合
楽天市場でコレ!したい商品を探します。
コレ!した商品が見つかったら、「ROOMで投稿」というボタンをクリックします。

ボタンをクリックするとROOMのページが開きます。

このまま画面下にある「完了」をクリックしてもいいのですが、商品紹介のコメントを入れることも出来ます。
500文字まで入力出来るので、商品の説明や実際に使用してみての感想などを入力します。
ハッシュタグが使えるので、商品に関連したハッシュタグもここで入力することが出来ます。
また、商品写真の下にある「画像追加・編集」をクリックすると、写真の変更や削除、追加をすることが出来ます。
自分で撮影した写真を載せる場合は、「+」の横にある「追加」というボタンをクリックすると、画像変更の画面になります。
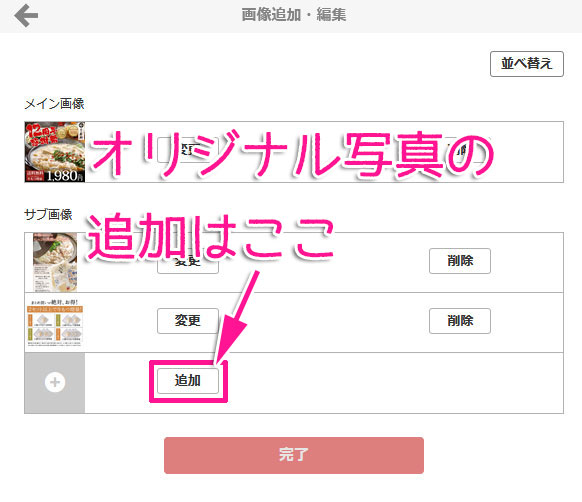
「画像を変更する」ボタンをクリックすると、パソコンの場合はフォルダが表示されます。
好きな写真を選んだら、カバー画像同様に写真の位置を調整して、「保存」ボタンをクリックします。
自分で撮影した写真を載せる場合は、「#オリジナル写真」と入れると効果的です。
紹介文や写真を入れ終わったら、画面下の「完了」ボタンをクリックします。
クリックすると「コレ!して投稿する」という画面が開きます。
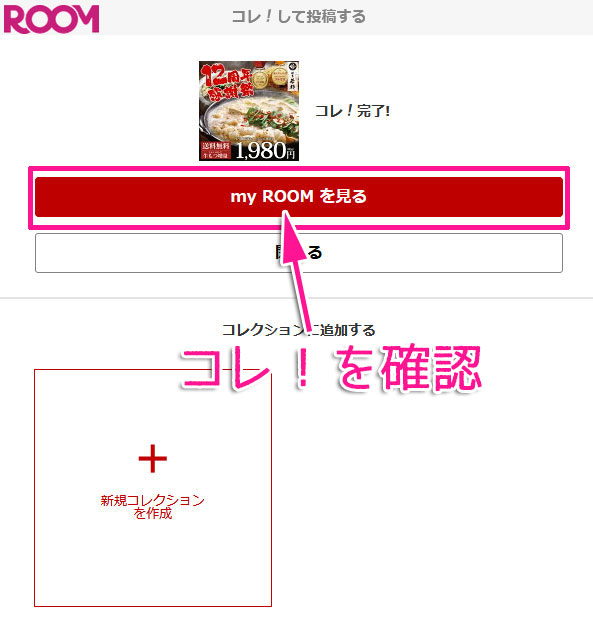
コレクションに追加することも出来ます。
コレクションについては別途説明したいと思います。
これで商品をコレ!することが出来ました。
コレ!した商品は「my ROOM」で確認することが出来ます。
コレクションを作る
コレクションとはコレ!を投稿する説明の中でも出てましたが、いわゆるフォルダ、カテゴリのようなものです。
好きな名前で、好きなようにコレクションを作ることが出来ます。
では早速コレクションを作っていきたいと思います。
コレクションは必須ではないので、作りたい場合のみ確認して下さい。
アプリでコレクションを作る場合
「my ROOM」をタップし、メニューバーの中の「コレクション」をタップします。
タップすると「新規コレクション作成」というボタンがありますので、タップします。
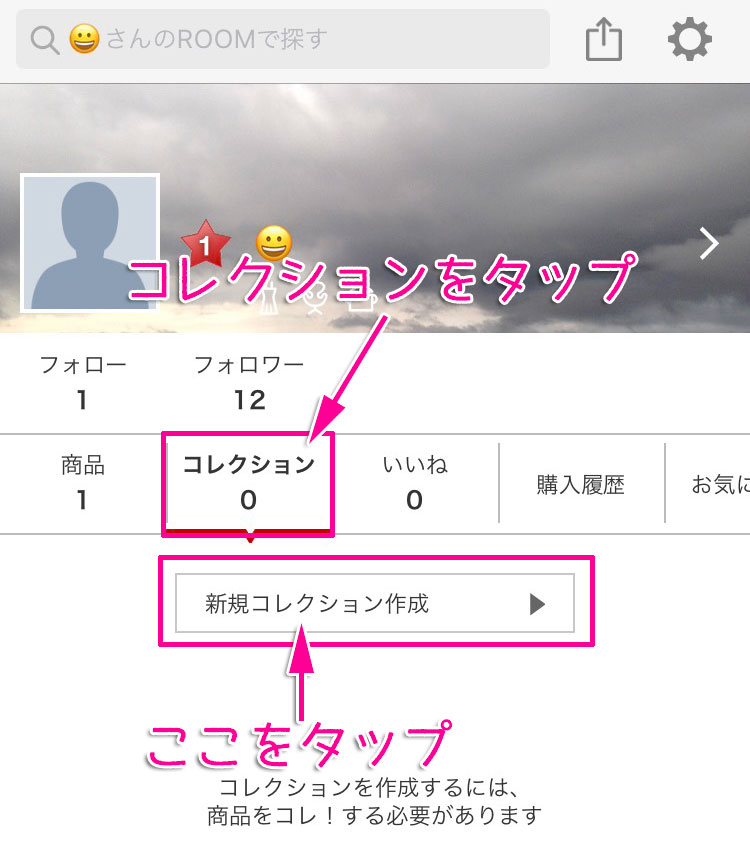
ジャンル、商品、コレクション名、テーマタグ、説明、コレクション画像と並んでいます。
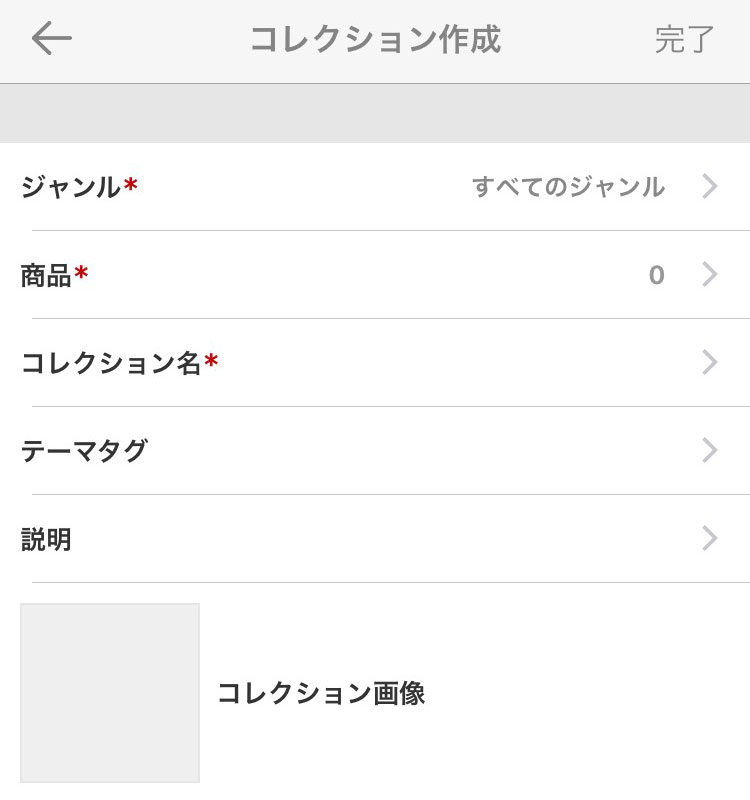
ジャンルとは、楽天市場のジャンルのことで、ジャンルごとにコレクションを作りたい場合はジャンルを設定します。
ジャンルを設定してしまうと、投稿した同じジャンルの商品が全てコレクションに入ってしまうので、カスタマイズしたい人は設定しない方がいいと思います。
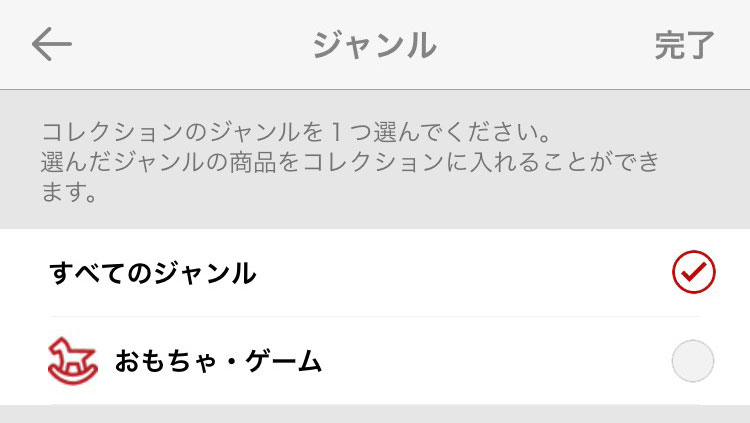
次に商品を入れます。
1~100個までの商品を入れることが出来ます。
コレクションに入れたい商品にチェックを入れて、画面右上の「完了」をタップします。
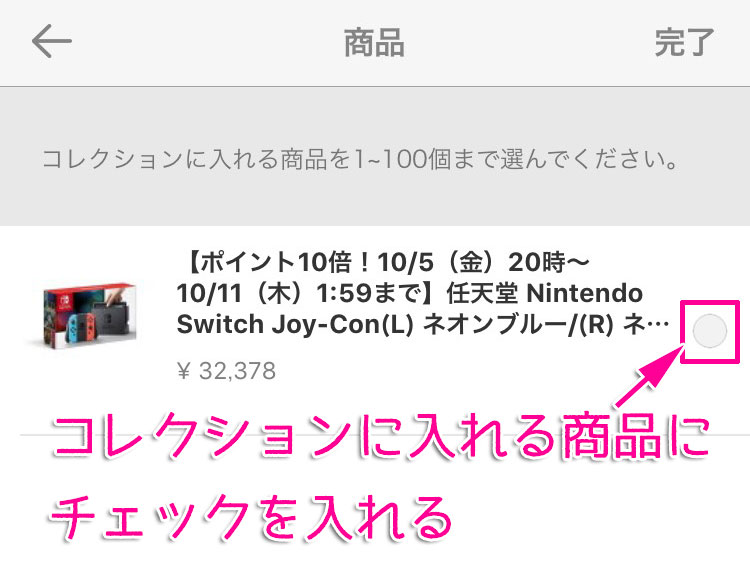
コレクション名は、50文字以内で好きな名前を付けることが出来ます。絵文字も使えます。
変更が終わったら、画面右上の「完了」をタップします。
テーマタグを設定します。
テーマタグは準備されたタグの中から選ぶ形になっているので、自分の作りたいコレクションと一致するタグがあれば設定します。
テーマタグを設定すると、ROOMの特集ページに掲載される可能性があります。
説明を入力します。
説明はあってもなくてもいいですが、コレクションがどういったコレクションなのかの紹介をする欄となっています。
500文字まで入力出来ます。
最後にコレクション画像を設定します。
こちらもあってもなくてもいいですが、イメージする写真があれば設定をして下さい。
設定が終わったら、画面右上の「完了」ボタンをタップして、コレクションの完成です。
コレクションは新しいコレ!をした時にも追加出来ます。
1つのコレクションに100個まで追加することが出来ます。
コレクションが出来ているか確認。
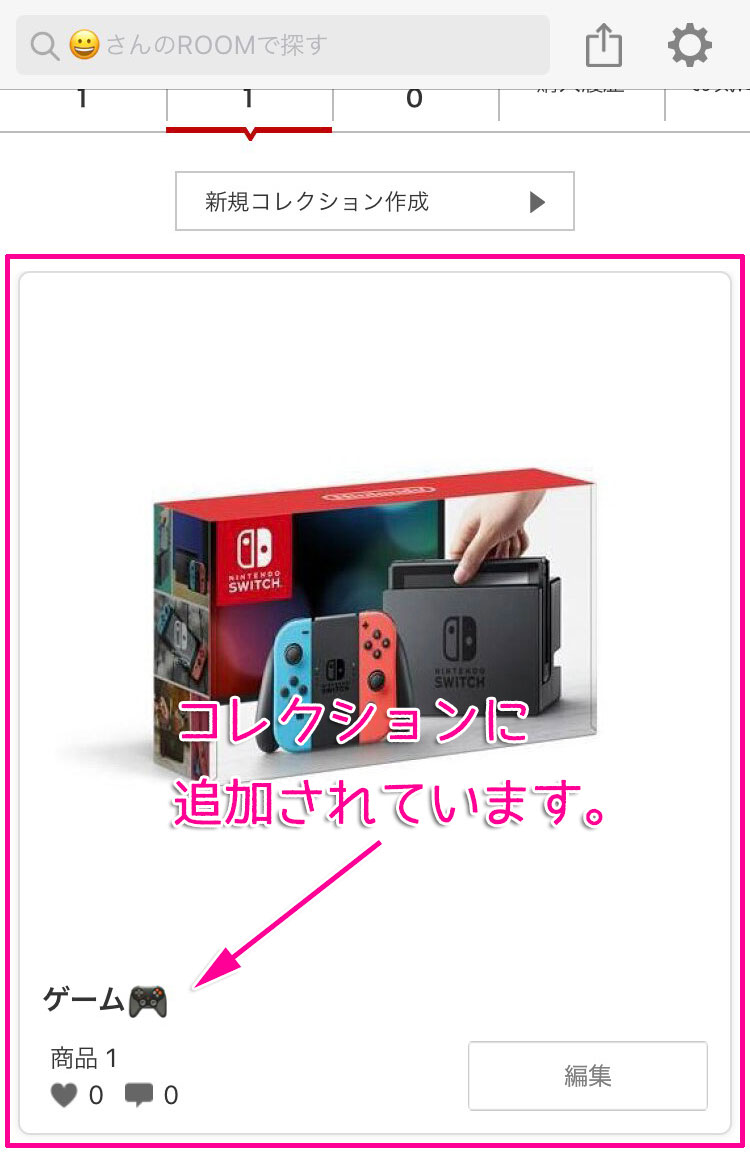
ウェブでコレクションを作る場合
ツールバーの中にある「コレクション」をクリックします。
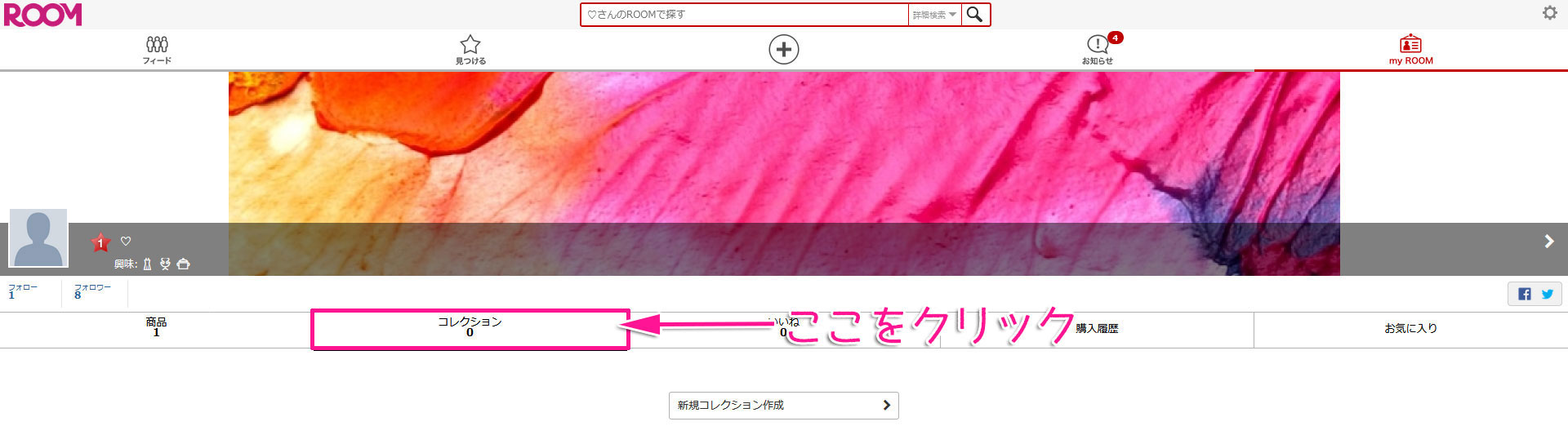
「新規コレクション作成」をクリックします。
ジャンル、商品、コレクション名、テーマタグ、説明、コレクション画像と並んでいます。
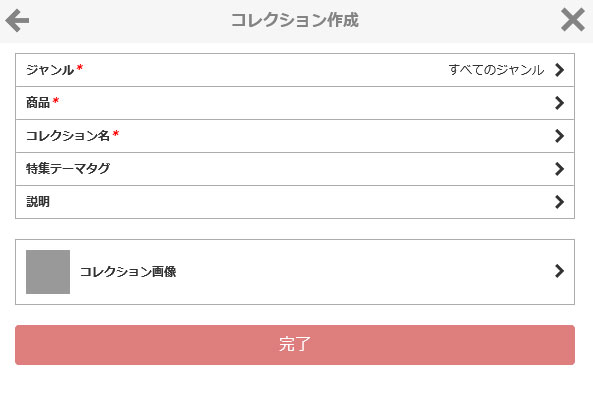
ジャンルとは、楽天市場のジャンルのことで、ジャンルごとにコレクションを作りたい場合はジャンルを設定します。
ジャンルを設定してしまうと、投稿した同じジャンルの商品が全てコレクションに入ってしまうので、カスタマイズしたい人は設定しない方がいいと思います。
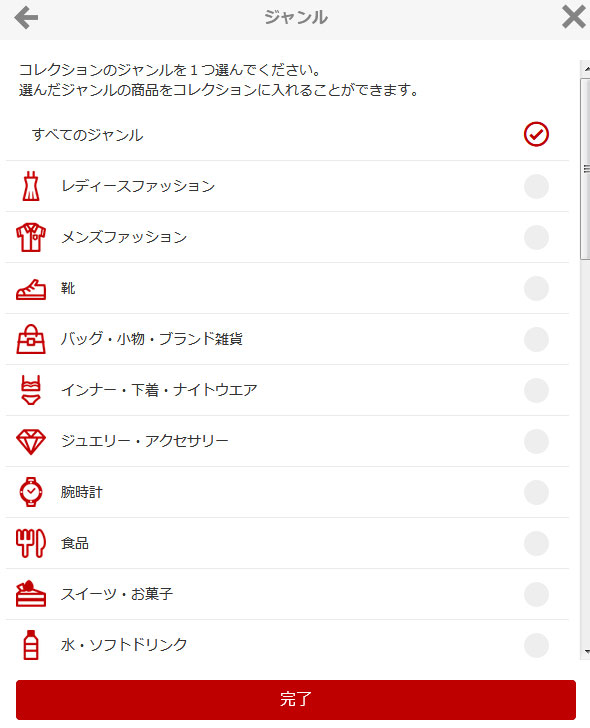
次に商品を入れます。
1~100個までの商品を入れることが出来ます。
コレクションに入れたい商品にチェックを入れて、画面下の「完了」をクリックします。
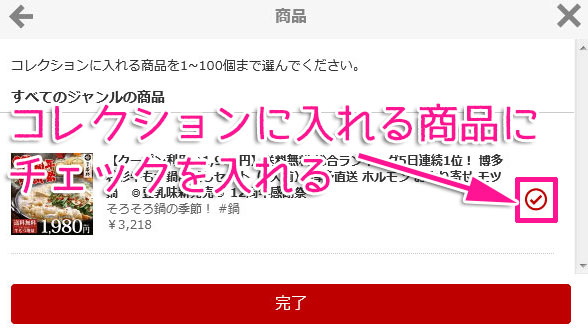
コレクション名は、50文字以内で好きな名前を付けることが出来ます。
変更が終わったら、画面下の「完了」をクリックします。
テーマタグを設定します。
テーマタグは準備されたタグの中から選ぶ形になっているので、自分の作りたいコレクションと一致するタグがあれば設定します。
テーマタグを設定すると、ROOMの特集ページに掲載される可能性があります。
説明を入力します。
説明はあってもなくてもいいですが、コレクションがどういったコレクションなのかの紹介をする欄となっています。
500文字まで入力出来ます。
最後にコレクション画像を設定します。
こちらもあってもなくてもいいですが、イメージする写真があれば設定をして下さい。
設定が終わったら、画面下の「完了」ボタンをクリックして、コレクションの完成です。
コレクションは新しいコレ!をした時にも追加出来ます。
1つのコレクションに100個まで追加することが出来ます。
コレクションが出来ているか確認。
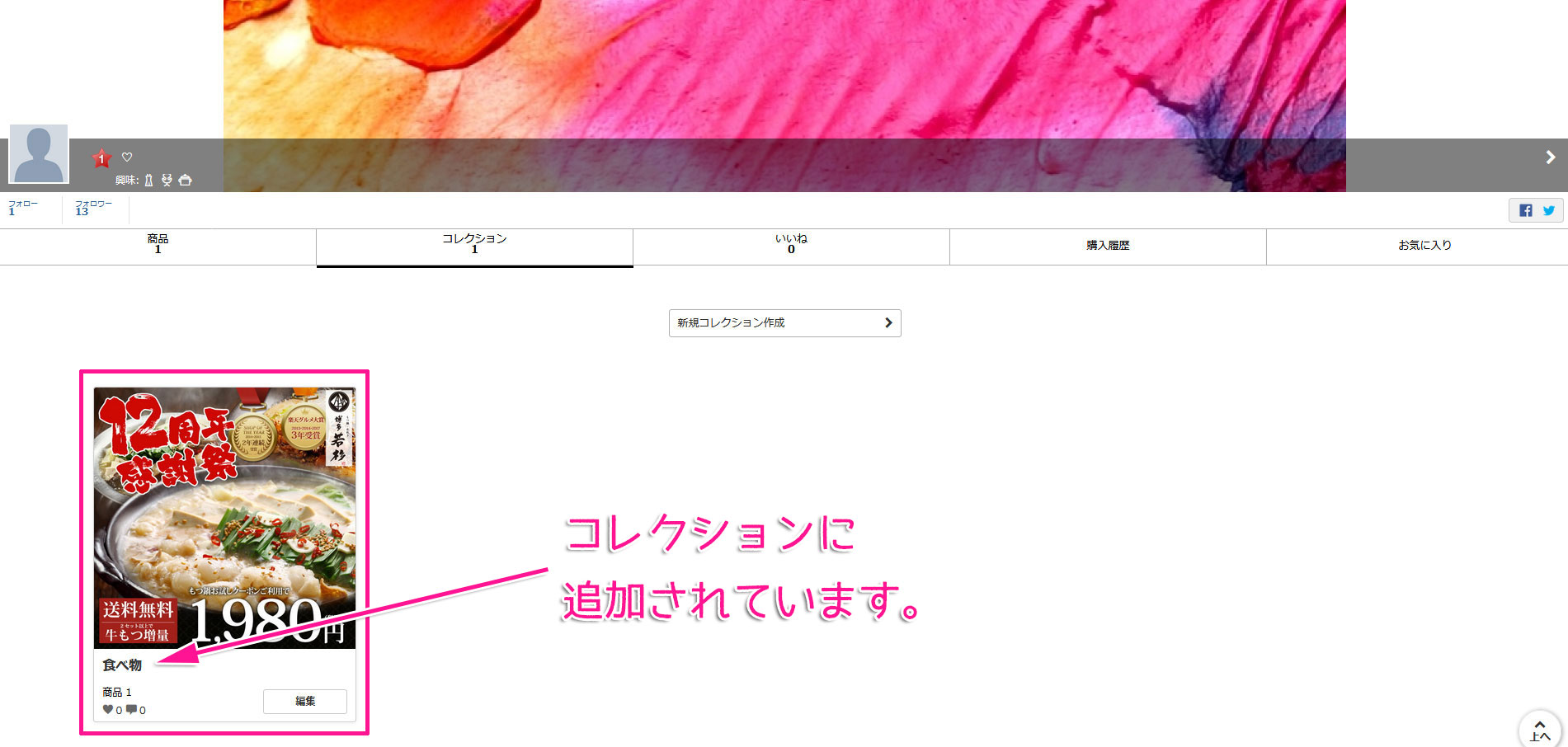
他ユーザーのコレ!をコレ!する
なんだかワケのわからない言い回しになっていますが、これで合ってます。
補足を入れると、他のユーザーがコレ!した商品を、自分のコレ!として投稿することが出来ます。
言葉では説明が難しいので、やり方と一緒に画像で説明していきます。
アプリで他ユーザーのコレ!をコレ!する場合
画面下にある「フィード」もしくは「見つける」から、他のユーザーのコレ!を見つけます。

「フィード」はフォローしているユーザーの投稿を確認することが出来ます。
「見つける」は最新のコレ!やおすすめユーザー、ランキング、オフィシャルユーザーを見ることが出来ます。
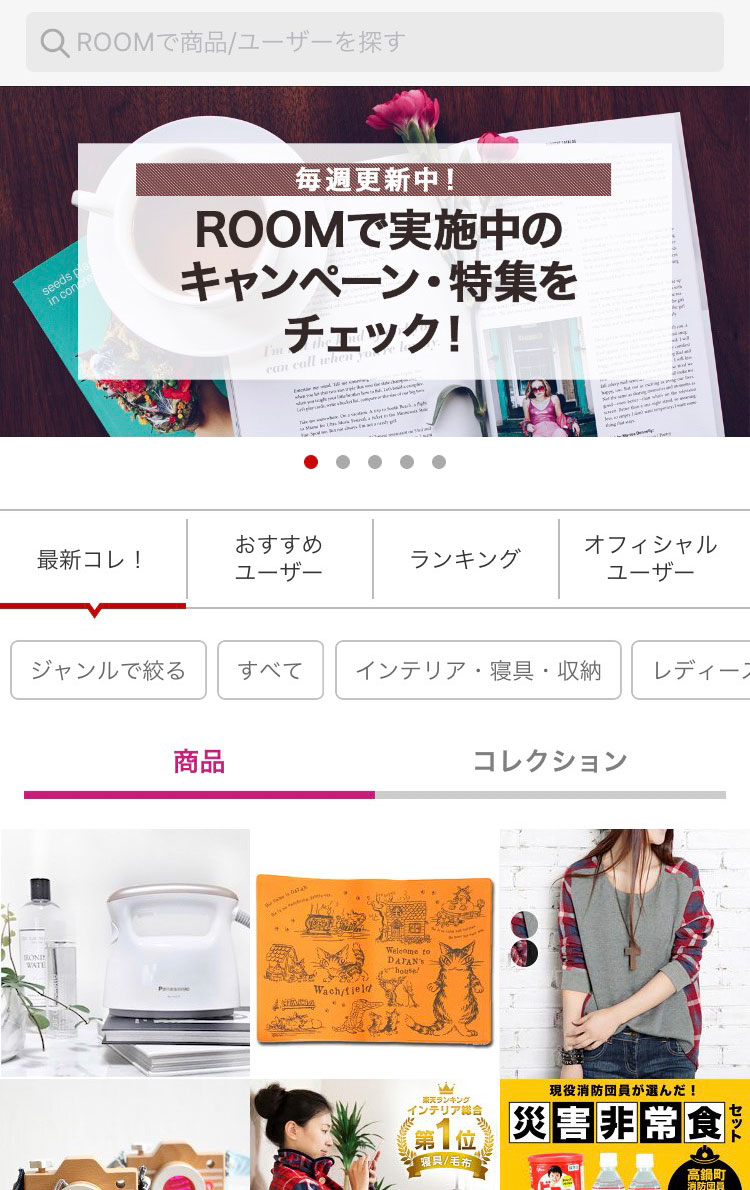
好きなところからユーザーやコレ!を探すことが出来るので、フォローしたいアカウントを探す時にも便利です。
コレ!したい商品を見つけたら、「コレ!」をタップします。
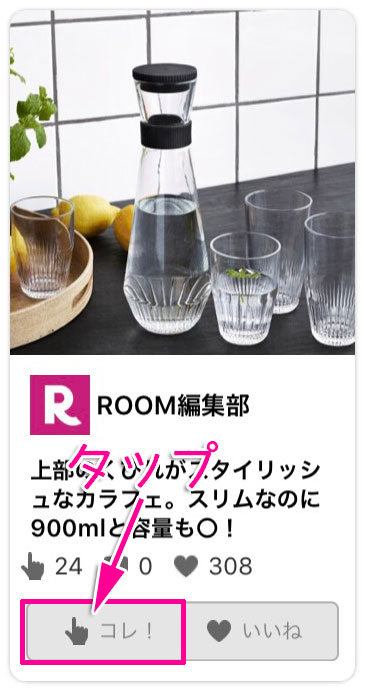
タップすると楽天市場から商品を探してコレ!した時の画面が出ます。
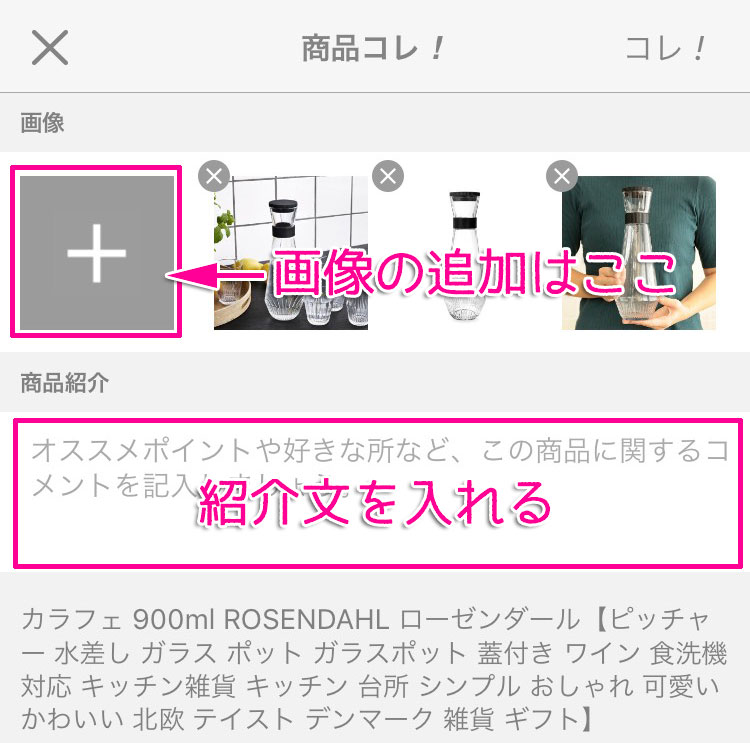
商品紹介や画像の追加も可能です。
投稿したい内容の入力が出来たら、画面右上の「コレ!」をタップします。
これで投稿が完了しました。
投稿完了後に「my ROOM」を見ると、商品価格の下に○○さんのコレ!という文字が付いています。

コレ!をした元のユーザーの名前が出る仕様になっています。
ウェブで他ユーザーのコレ!をコレ!する場合
画面上部にある「フィード」もしくは「見つける」から、他のユーザーのコレ!を見つけます。

「フィード」はフォローしているユーザーの投稿を確認することが出来ます。
「見つける」は最新のコレ!やおすすめユーザー、ランキング、オフィシャルユーザーを見ることが出来ます。
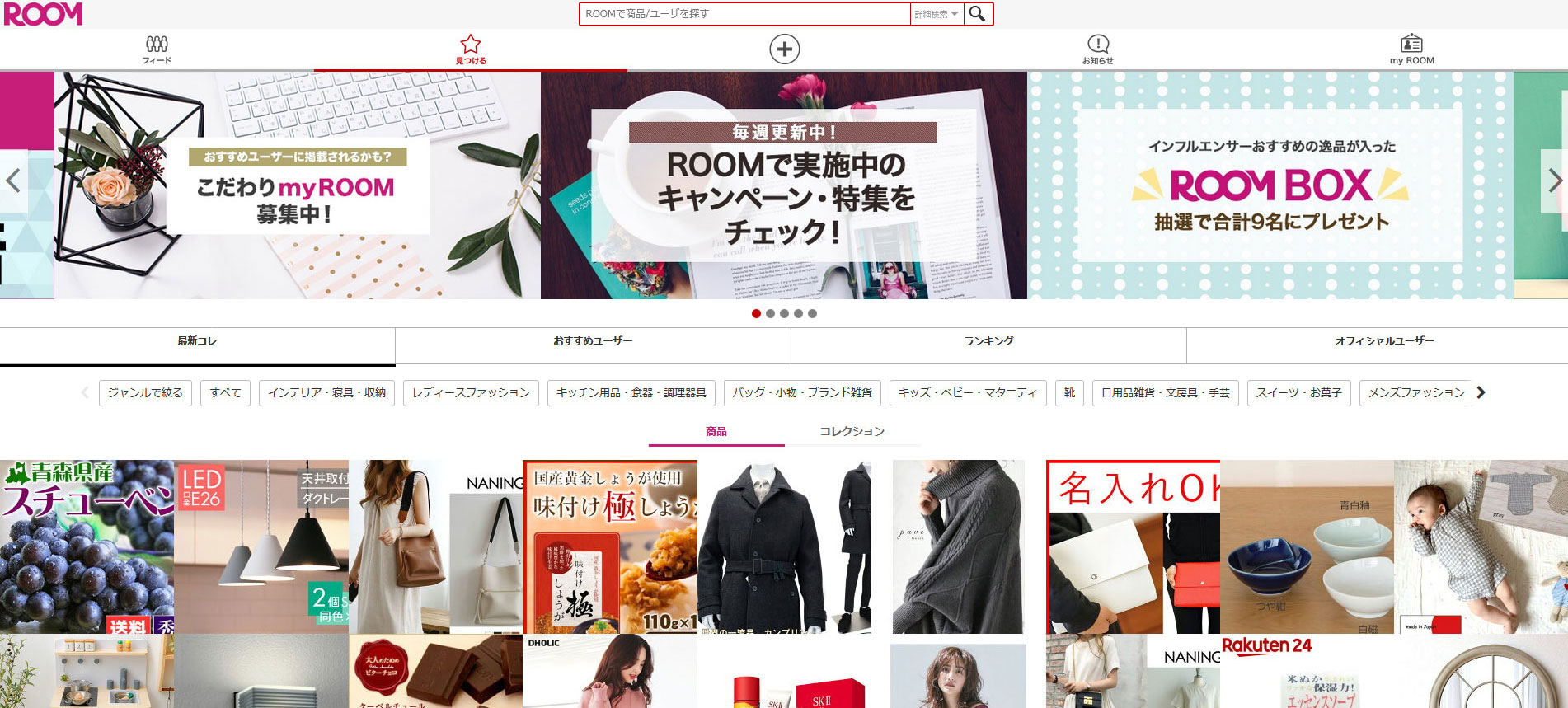
好きなところからユーザーやコレ!を探すことが出来るので、フォローしたいアカウントを探す時にも便利です。
コレ!したい商品を見つけたら、「コレ!」をクリックします。

クリックすると楽天市場から商品を探してコレ!した時の画面が出ます。
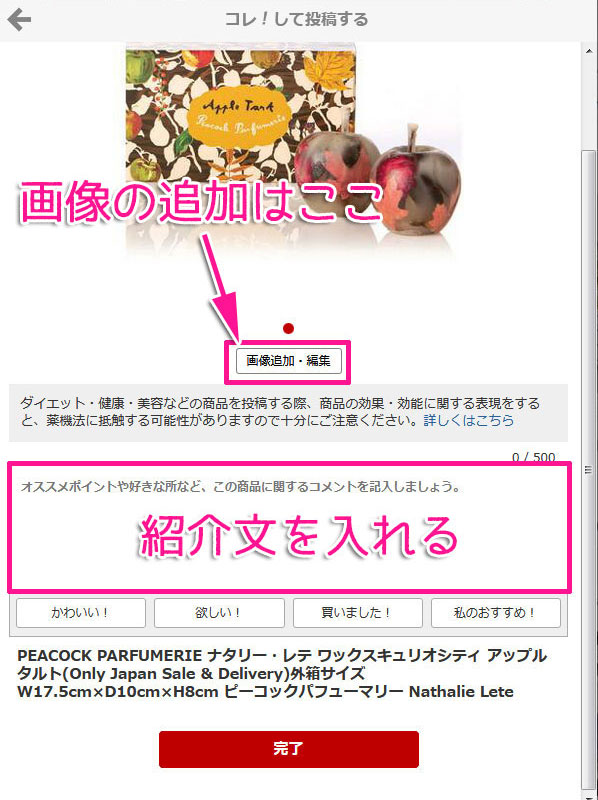
商品紹介や画像の追加も可能です。
投稿したい内容の入力が出来たら、画面下の「コレ!」をクリックします。
これで投稿が完了しました。
投稿完了後に「my ROOM」を見ると、商品価格の下に○○さんのコレ!という文字が付いています。

コレ!をした元のユーザーの名前が出る仕様になっています。
いいねをする
他のSNSのようにいいね機能が付いています。
いいねはコレ!とコレクションの2つにすることが出来ます。
気に入ったコレ!とコレクションにいいねをするやり方を紹介します。
アプリでいいねする場合
「フィード」や「見つける」からいいねをするコレ!を見つけます。
見つけたら、写真の下にある「コレ!」「いいね」と並んでいるボタンの「いいね」をタップします。
グレーの文字が赤くなったら、いいねが出来たということになります。
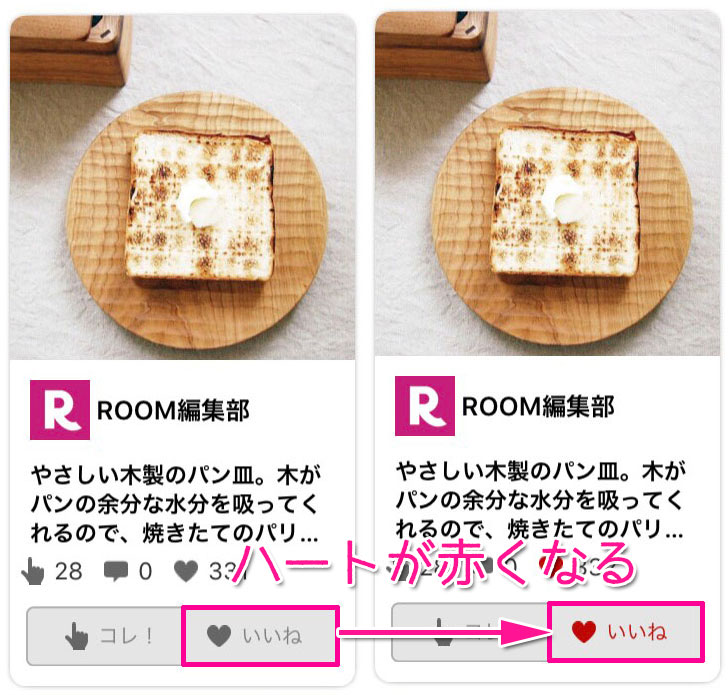
コレクションにいいねをしたい場合は、いいねをしたいユーザーのページを開いて、「コレクション」をタップします。
コレクションには「いいね」のボタンだけがあるので、コレ!と一緒で、「いいね」をタップすると、グレーの文字が赤くなり、いいね完了です。
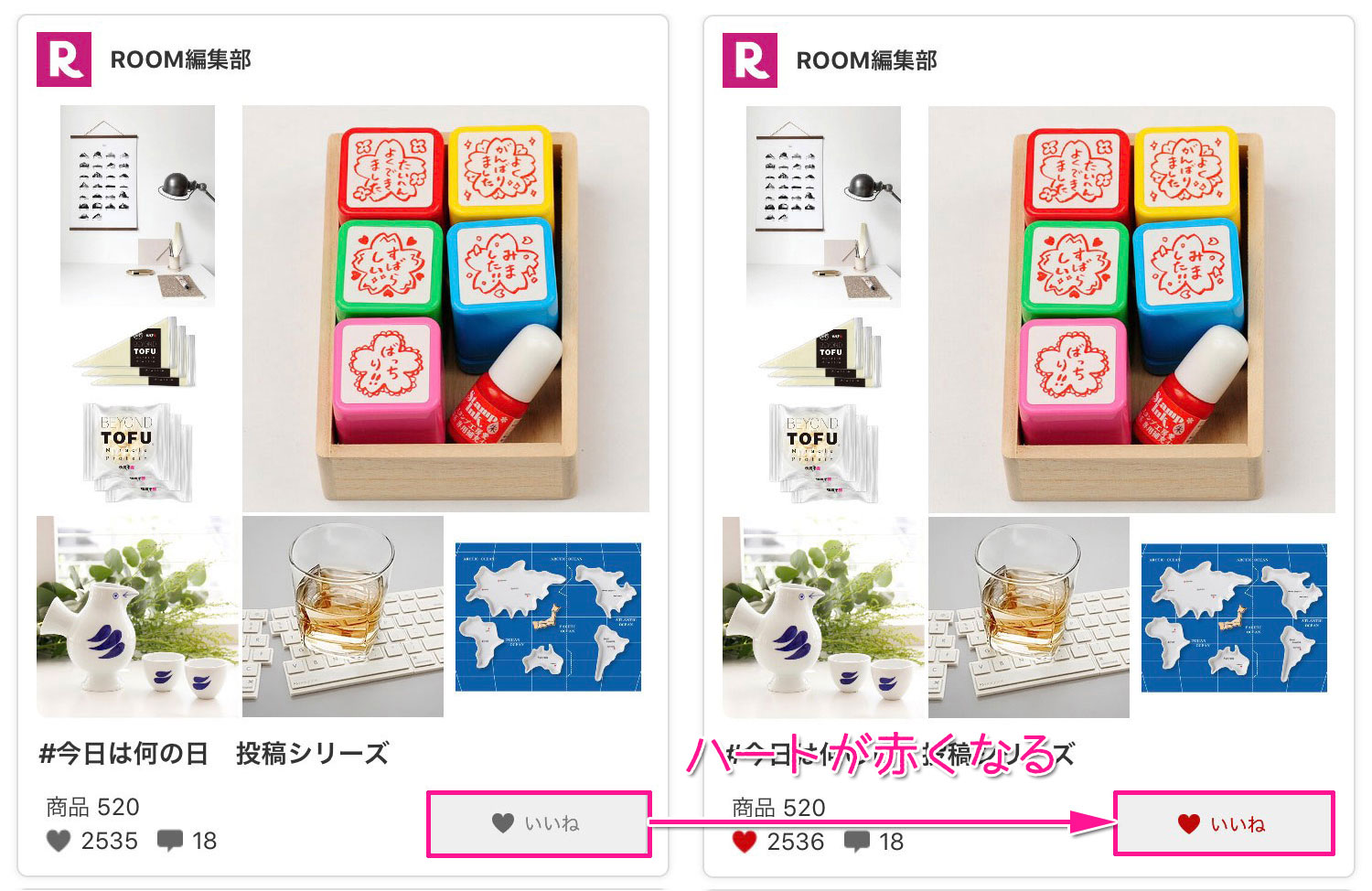
ウェブでいい値する場合
「フィード」や「見つける」からいいねをするコレ!を見つけます。
見つけたら、写真の下にある「コレ!」「いいね」と並んでいるボタンの「いいね」をタップします。
グレーの文字が赤くなったら、いいねが出来たということになります。
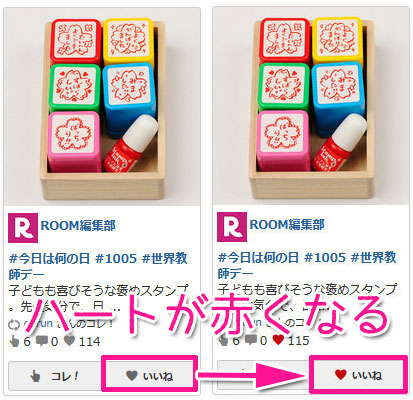
コレクションにいいねをしたい場合は、いいねをしたいユーザーのページを開いて、「コレクション」をタップします。
コレクションには「いいね」のボタンだけがあるので、コレ!と一緒で、「いいね」をタップすると、グレーの文字が赤くなり、いいね完了です。
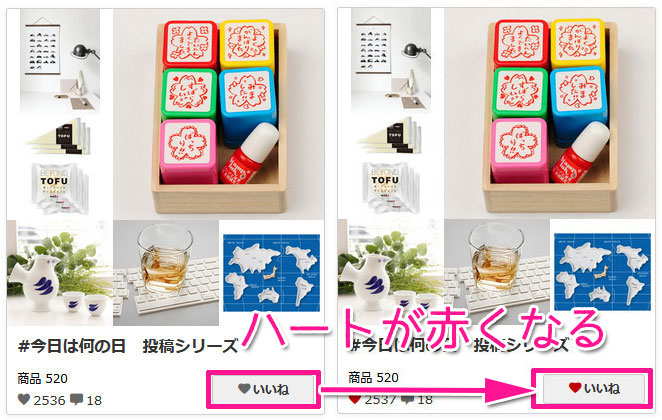
ちなみに自分のコレ!やコレクションが、いいねされた場合は「お知らせ」から確認することが出来ます。
フォローする
他のSNSのようにユーザーをフォローすることが出来ます。
フォローすると「フィード」にフォローしたユーザーの投稿が表示されます。
アプリでフォローする場合
まずは「見つける」からフォローしたいユーザーを探します。
おすすめユーザーやランキングなど好きなところから、探していきます。
フォローしたいユーザーを見つけたら、そのユーザーのページを開きます。
「フォロー」「フォロワー」数が出ている横に「フォロー」というボタンがあるので、タップします。
フラッグの色が赤くなったら、フォロー完了です。
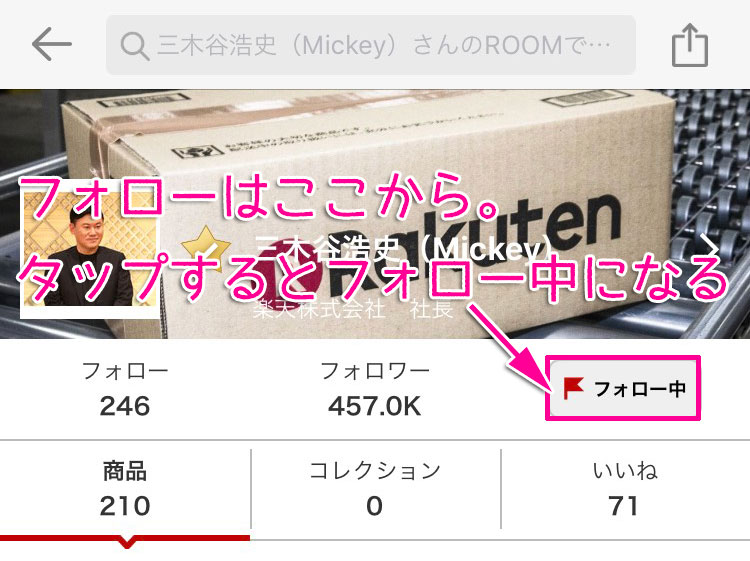
ウェブでフォローする場合
まずは「見つける」からフォローしたいユーザーを探します。
おすすめユーザーやランキングなど好きなところから、探していきます。
フォローしたいユーザーを見つけたら、そのユーザーのページを開きます。
カバー画像の下、右側に「フォロー」というボタンがあるので、クリックします。
フラッグの色が赤くなったら、フォロー完了です。
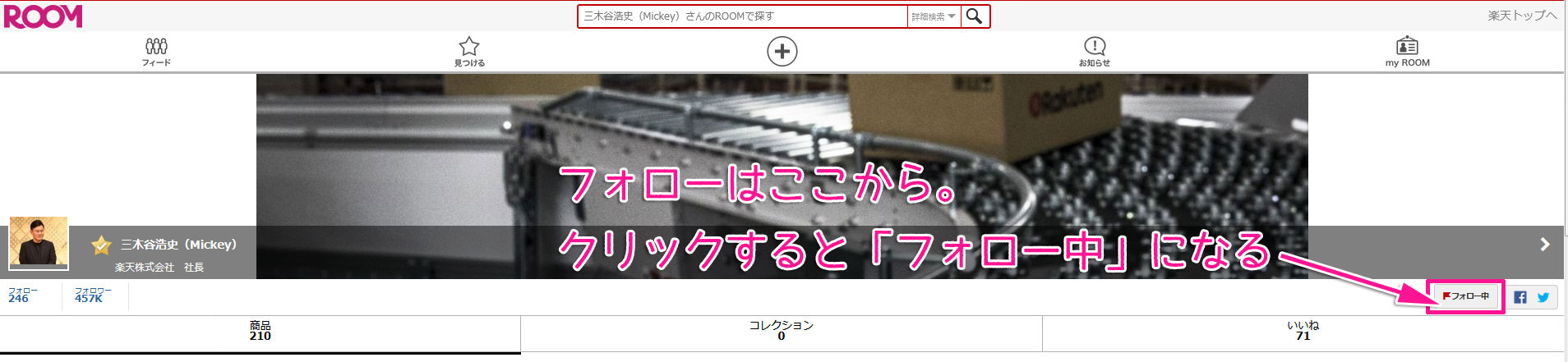
ちなみに自分がフォローされた場合は「お知らせ」から確認することが出来ます。
楽天ROOMでポイントがもらえる仕組み
登録から始まり、コレ!をしたり、ユーザーをフォローする方法を書いてきましたが、ここからが本題と言っていいでしょう。
どうやったらポイントがもらえるのか?というところです。
ポイントがもらえる方法は2つあります。
自分のコレ!した商品が売れたら。
自分のコレ!した商品を経由して購入してもらえたら。
1つ目の「自分のコレ!した商品が売れたら」これは意味が分かると思います。
他のユーザーのページを見ると分かるのですが、コレ!を見ると、画面の下の方に「楽天市場で詳細を見る」というボタンがあります。
これをタップすると、楽天市場の商品ページが出てきます。
出てきたページでお買い物を他のユーザーがしてくれたら、紹介した人にポイントが入る仕組みになっています。
2つ目の「自分のコレ!した商品を経由して購入してもらえたら」これがちょっと難しいですね。
「楽天市場で詳細を見る」というボタンをタップしてもらい、楽天市場のページが表示されます。
ここまでは先ほどと一緒です。
違うのはここからで、タップして出てきた商品ではなく、違う商品を購入した場合もポイントが入る仕組みになっています。
なので、「経由」という言い方になります。
もらえるポイントについて
1番気になるところですね。
初コレ!でポイント
ROOMに初めて投稿(コレ!)した人に100ポイントのプレゼントがあります。
常時開催のキャンペーンとなっていて、初投稿した月の翌月末頃に100ポイントがもらえます。
アプリでもウェブからでも対象ですが、過去に1度でも投稿したことがある場合は対象外です。
購入してもらったら5%以上
自分のROOMから商品が購入されると成果報酬として、5%以上もらうことが出来ます。
例えば、1000円の商品を買ってもらえたら、50円以上となります。
「以上」という言葉に引っ掛かりを持った人、ちょっと説明しますね。
まず通常売れると1%+高料率分(店舗が指定した高料率分)なので1%~ということになります。
そして常時開催のキャンペーン分でボーナス分4%がもらえます。
なので、ポイントが5%以上ということになります。
楽天ROOMアプリからお買い物でポイント2倍
これはアフィリエイト的にみると、もらえるに入れていいものか微妙ですが、ポイントに関係するので入れました。
ROOMのアプリを経由して購入すると、購入した側がポイント2倍になります。
エントリーなどはなく、常時開催のキャンペーンとなっています。
楽天市場アプリから購入だとSPUで+1倍なので、ROOMからお買い物した方が断然ポイントが貯まります。
高額な商品ほどポイントがもらえるので、いいですね。
ポイントを確認する方法
アプリとウェブ版どちらもご紹介していきます。
アプリでポイントを確認する場合
ROOMのアプリを開いて、「my ROOM」をタップします。
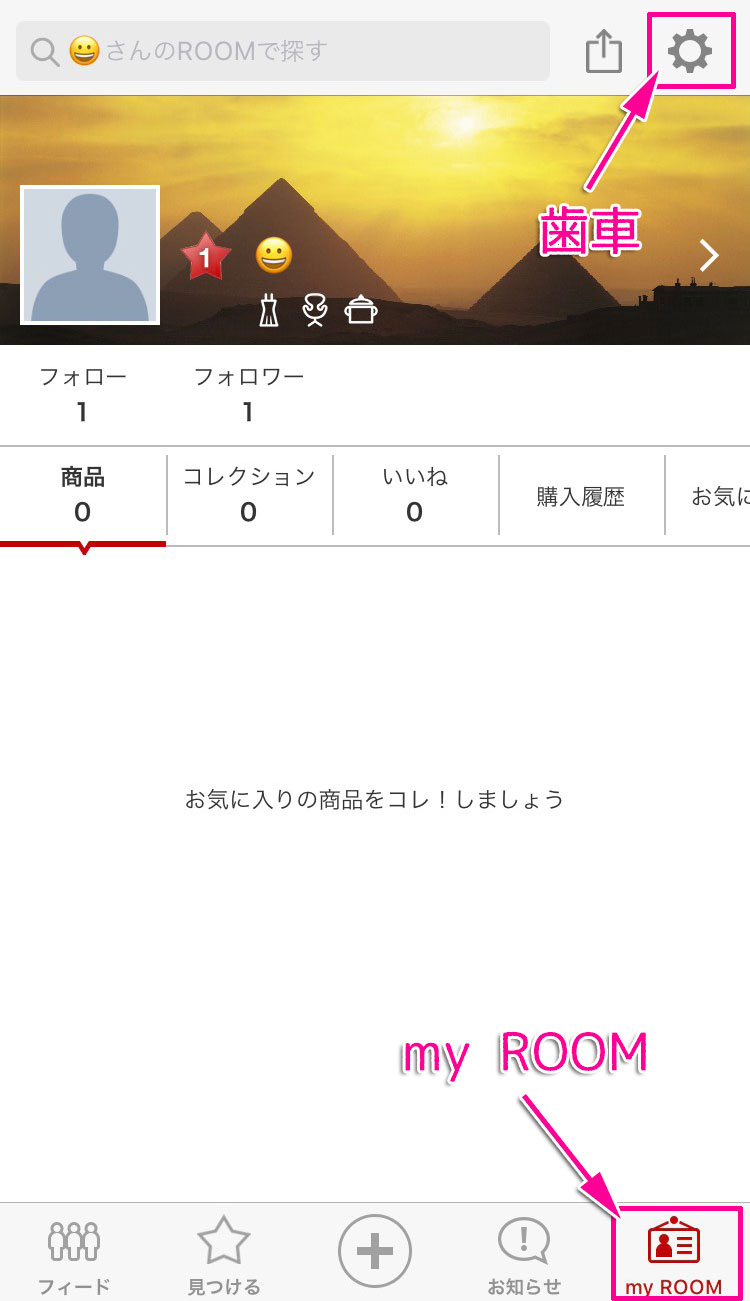
画面右上の歯車をタップして、「売上確認」をタップします。
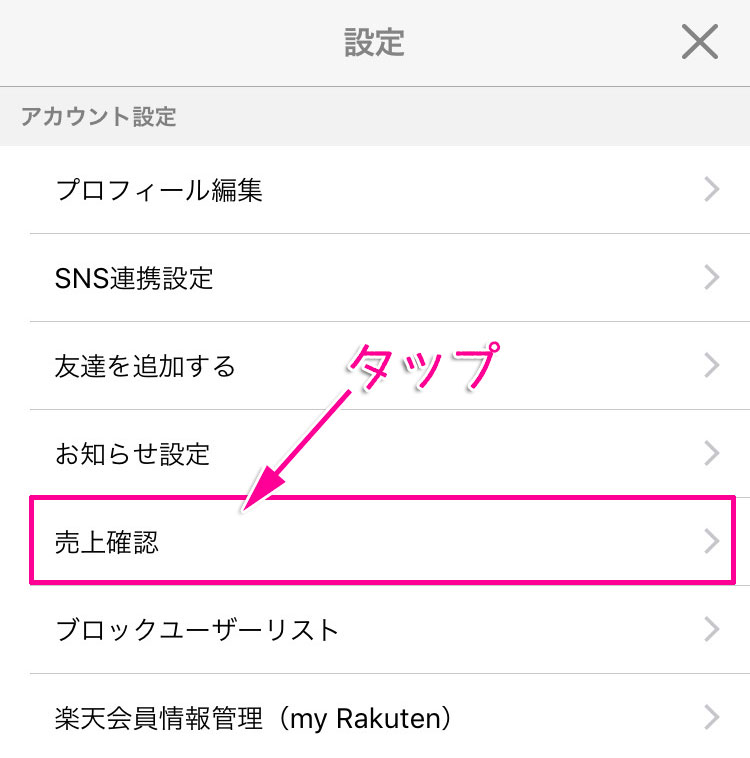
累計売上金額の下に獲得ポイントが出ています。
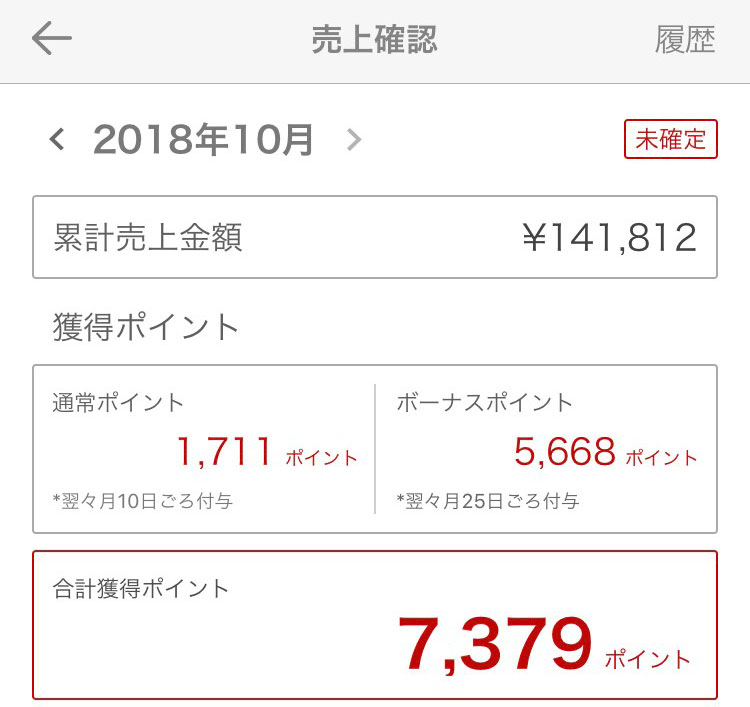
獲得ポイントは「通常ポイント」と「ボーナスポイント」に分かれています。
その下にある合計獲得ポイントがもらえるポイント全てになります。
ウェブでポイントを確認する場合
ROOMを開いて、「my ROOM」をクリックします。

画面右上の歯車をクリックして、「売上確認」をクリックします。
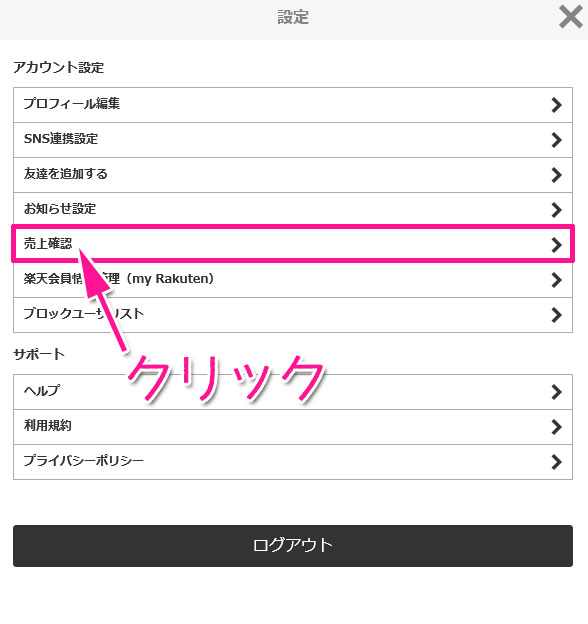
累計売上金額の下に獲得ポイントが出ています。
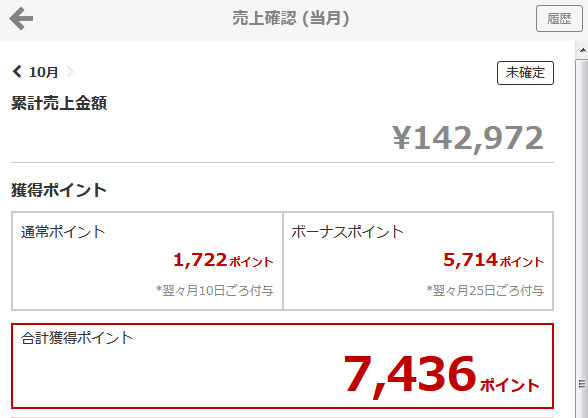
獲得ポイントは「通常ポイント」と「ボーナスポイント」に分かれています。
その下にある合計獲得ポイントがもらえるポイント全てになります。
通常ポイントとボーナスポイントについて
通常ポイントは、「1%+高料率分」のポイントになります。
こちらは売上発生月の翌々月10日頃にポイントがもらえます。
ボーナスポイントは、「キャンペーン分の4%」のポイントになります。
こちらは売上発生月の翌々月25日頃にポイントがもらえます。
ボーナスポイントは期間限定ポイントとして、付与されます。
【2018年11月12日追記】ポイントの反映について
ROOM内の「売上確認」から報酬を確認出来るようになるまで約1日掛ります。
前日の分まで確認が出来るというイメージになります。
売り上げがあった場合、売り上げがあった翌日のお昼頃「お知らせ」に”あなたのROOMから商品が売れました。”という通知が来るので、通知が来たら前日分が反映されていることになります。
この通知は売り上げ1回に対して1通知ではなく、前日に何件売れても1回しか来ません。
楽天アフィリエイトの記事にも書いてありますが、ROOMでの報酬が通常ポイントのみで3000ポイントを超えた場合、本人名義の楽天銀行口座もしくは楽天カード(クレジットカード)が必要になります。
どちらもない場合、獲得したポイントの一部を受け取ることが出来なくなります。
楽天カードはこちらから作ることが出来ます。
まとめ
今回はROOMで楽天ポイントを貯める方法をご紹介しました。
ショッピングSNS自体、初めて知ったという人も少なくないと思います。
私もROOMを始めるまでは存在すら知りませんでした。
説明だけでだいぶ長くなってしまったので、後半も書きます。
後半は私のROOMでの体験談や初心者の人が分からずに困っていることをまとめてみたいと思います。
ブログやサイトを1から作るアフィリエイトよりは敷居も低いので、是非やってみて下さいね。
実際にROOMを使ってみた感想や攻略はこちらにまとめています。





























