
ブログやサイトを運営している方の中にはGoogle AdSense(グーグル アドセンス)を利用している方も多いと思います。
私もこのブログでAdSenseを利用しています。
AdSenseのホームでは報酬の確認やクリックされた数などが確認出来ます。
ある日、報酬の確認をしようとGoogle AdSenseにアクセスすると見慣れない表示が出ていました。
「要注意-ads.txt ファイルが含まれていないサイトがあります。収益に重大な影響が出ないよう、この問題を今すぐ修正してください。」とのこと。
さて、ads.txtファイルとは何者なのか?どう対処すればいいのか?を画像付きで分かりやすく解説していこうと思います。
この記事は下記の項目に当てはまる方のお役に立つと思います。
WordPress(ワードプレス)を利用している方
FTPソフトを利用して「ads.txt」をアップロードしたい方
XSERVER(エックスサーバー)のファイルマネージャーを利用して「ads.txt」をアップロードしたい方
UFT-8が反映されず、文字コードエラーにお困りの方
Google AdSenseからの警告は突然
毎日報酬の確認をしていますが、ある日突然Google AdSenseのホーム画面に現れました。
こんな感じの表示です。
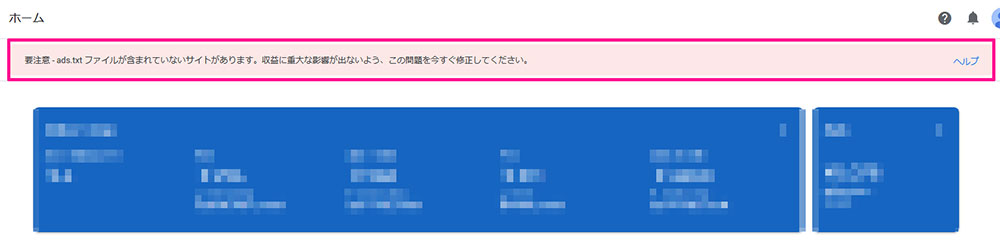
“要注意“や”収益に重大な影響“などというワードに驚きました。
何か規約違反をしてしまったのか、それとも何かルールや規約に変更があったのかと不安になり、とりあえず警告の右端にある「ヘルプ」をクリックしてみました。
AdSenseヘルプのサイトにリンクされており、一通り読んでみたものの、難しいワードや説明の羅列に、ほとんど理解できませんでした。
そこで、私のような人は他にもいるはずだ、と思い検索をしてみると、ads.txtファイルについての記事が出てきました。
ブログに書いてある日にちを確認すると、最近始まったわけではなく数年前からads.txtファイルについて警告をされている方がいるようです。
Twitterでも「ads.txtってなに?」「ads.txtの設定はどうやるの?」などと書き込んでいる方をたくさん発見し、私が何かの違反をしたのではないと知り、まずは一安心。
ads.txtファイルってなに?
そもそもこの聞き慣れない「ads.txt ファイル」とは何者なのでしょうか?
ads.txtについてAdSenseではこのように説明しています。
認定デジタル販売者(ads.txt)(英語)は、IAB による、プログラマティック広告の透明性を向上させるイニシアチブです。
引用:AdSenseヘルプ
この説明を見て理解が出来る方は自己解決が可能だと思いますが、私にはさっぱり分かりませんでした。
簡単にads.txtを設置する目的を説明すると、自分の運営しているブログやサイトで不正な広告の販売を防止することを目的としているそうです。
あまり深く理解出来ていなくても、ads.txtの設置には問題ありませんが、詳しく知りたい方はAdSenseの方でご確認下さい。
ads.txtファイルは必須なの?
難しそうだし、ads.txtファイルの設置が必須じゃないなら設定しなくていいや、という方もいると思います。
Googleアドマネージャーヘルプのページでは、「ads.txt の使用は必須ではありませんが、使用することをおすすめします。」という一文があるので、必須ではないようです。
今のところ無理に設置をしなくても大丈夫そうです。
今回はWordPress(ワードプレス)での設置方法をご紹介するので、詳しくはご紹介しませんがブログサイトを利用している場合、そもそも設置が出来ないというブログサイトもあるそうです。
WordPressも必須ではない、と書いてある記事も見かけましたが、私は個人的にAdSenseにアクセスする度に警告が出るのが嫌だったので、設置しました。
ads.txtファイルを作成しよう
早速「ads.txtファイル」を作成する手順をご紹介していきます。
ここからは画像付きでご説明していきます。
テキストファイルを作成する
Windowsの場合、デスクトップで右クリックをします。
右クリックをするとこのように表示されます。
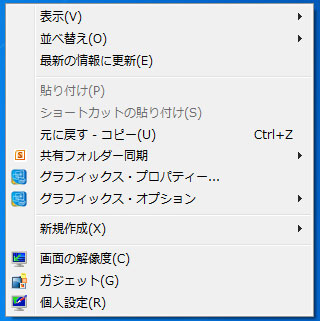
表示された中から「新規作成」→「テキスト ドキュメント」をクリックします。
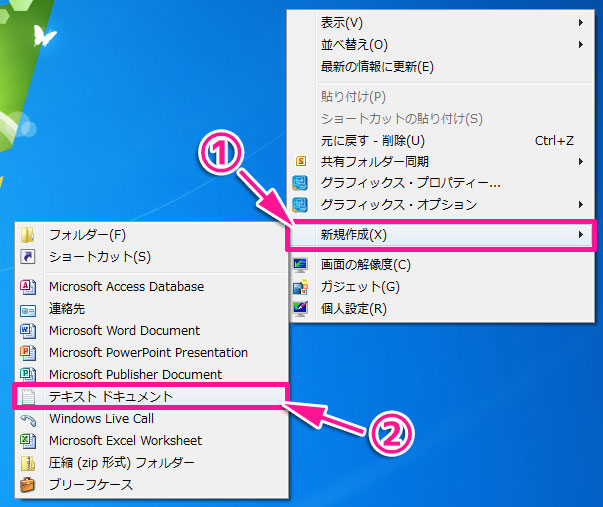
すると、デスクトップ上に「新規 テキスト ドキュメント」というアイコンが表示されます。

メモ帳から直接テキストファイルを作成しても問題ありません。
テキストファイルの作成が終わったら、ファイルの1行目に下記の情報を入力します。
「pub-0000000000000000」部分はサイト運営IDというもので、自分のIDに変更する必要があります。
サイト運営IDを確認する
AdSenseにアクセスをし、左側のバーの中にある「アカウント」→「アカウント情報」をクリックします。
すると、アカウント情報の1番上に「サイト運営者 ID」という欄に自分のIDが記載されています。
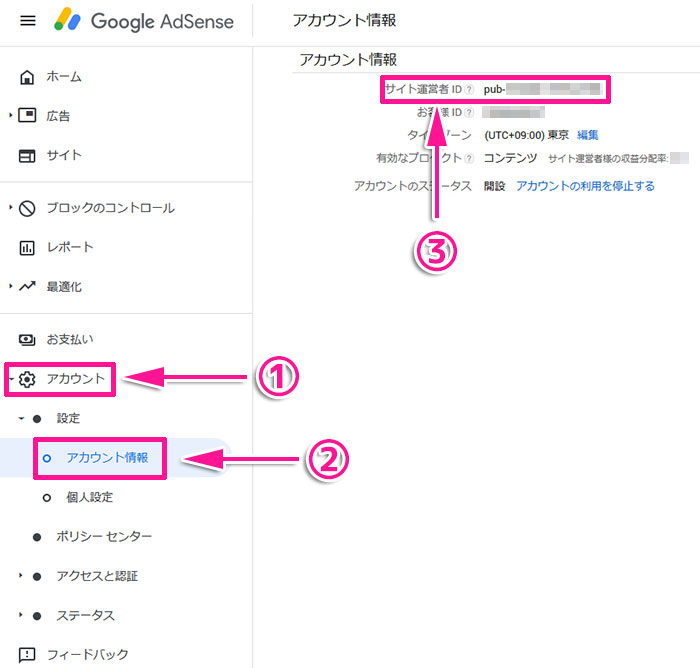
自分のIDをコピーして、先ほどのテキストファイルの「pub-0000000000000000」を変更します。
テキストファイルを保存する
最後にテキストファイルを保存します。
保存する際にファイル名を「ads.txt」と設定し、エンコードを「UTF-8(BOM無し)」に設定し保存します。

ads.txtファイルの作成は完了しました。
ads.txtファイルをアップロードする
作成したテキストファイルをサーバーにアップロードする必要があります。
アップロードする方法はFTPソフトでアップロードする方法と、XSERVER(エックスサーバー)を利用している方ならファイルマネージャーからアップロードする方法があります。
それぞれ画像付きでご紹介していきます。
FTPソフトでアップロードする方法
利用しているFTPソフトを起動させ、契約しているレンタルサーバーへ接続します。
まずは「ads.txt」を設置したいドメインフォルダをクリックします。
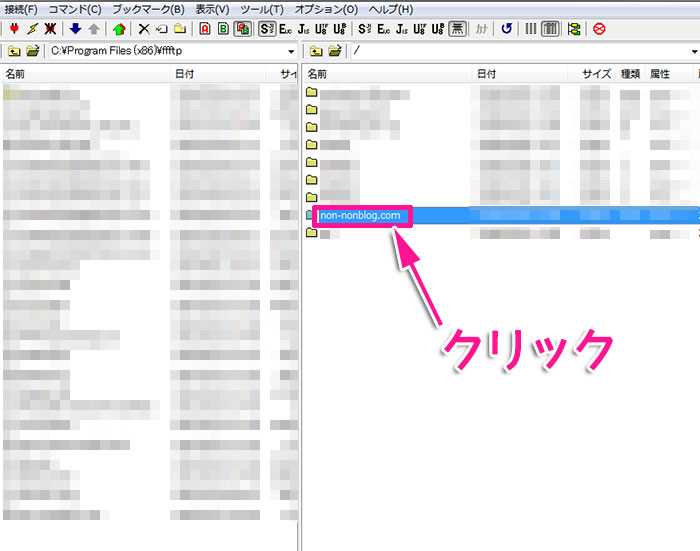
次にドメインフォルダ内にある「public_html」をダブルクリックします。
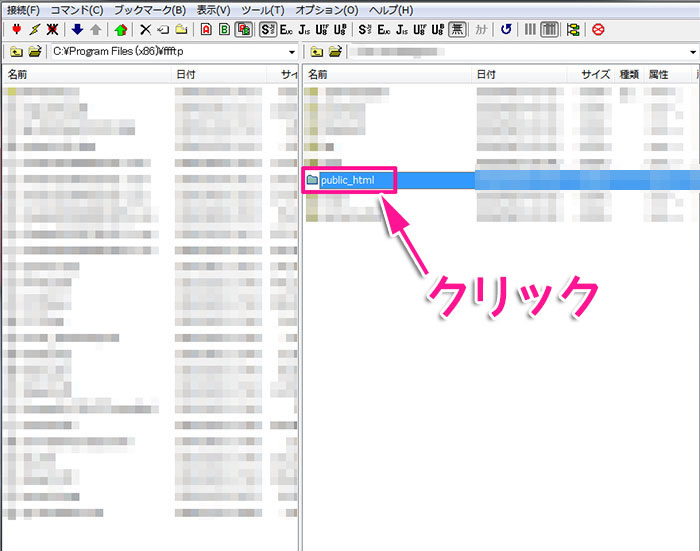
その中に「ads.txtファイル」をドラッグします。
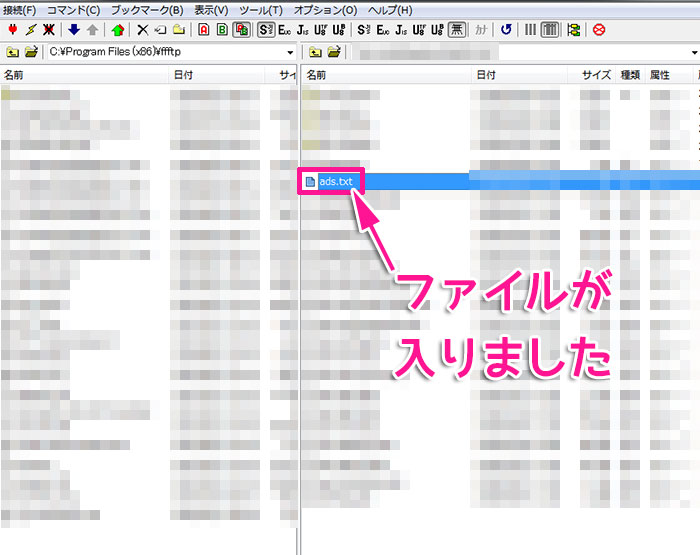
これでアップロードは完了です。
ドメインファイルと「public_html」はサーバー構築によっては、順番が前後する場合があります。
XSERVERのファイルマネージャーでアップロードする方法
アクセス後、上部のツールバーから「ログイン」にマウスをカーソルを合わせて、ファイルマネージャーをクリックします。
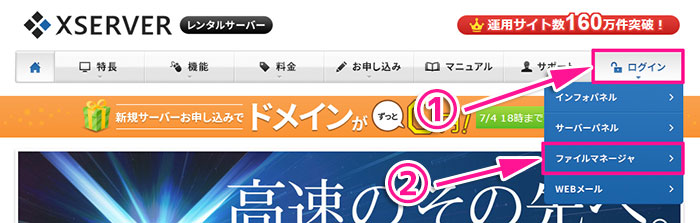
ログイン画面が表示されますので、契約時に設定したサーバーIDとサーバーパスワードを使いログインします。
「ads.txt」を設置したいサイトのフォルダをクリックします。
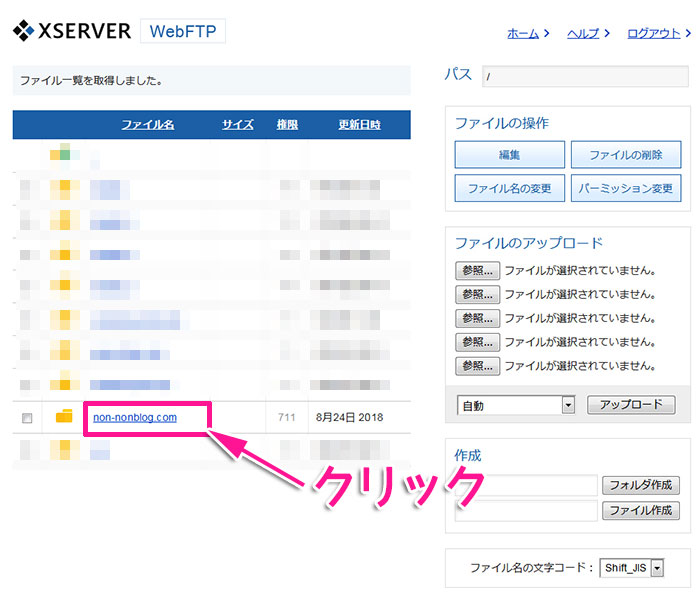
その中にある「public_html」をクリックします。
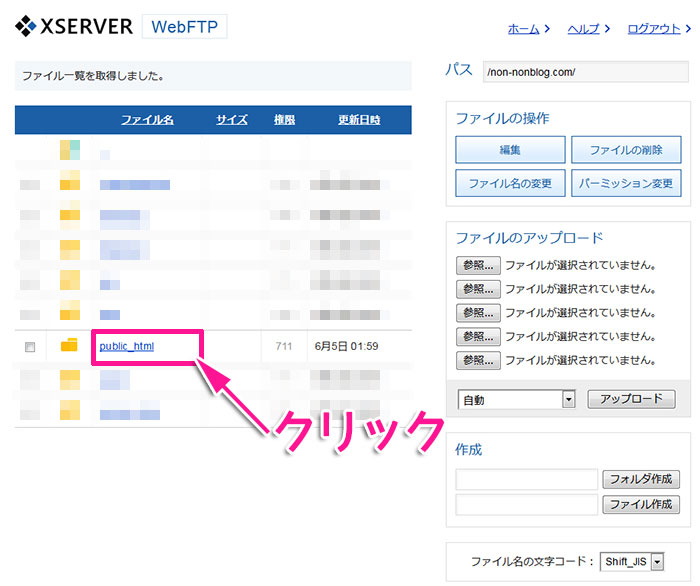
画面右側に表示されている「ファイルのアップロード」の「参照」をクリックし、先ほど作成した「ads.txt」を選択します。
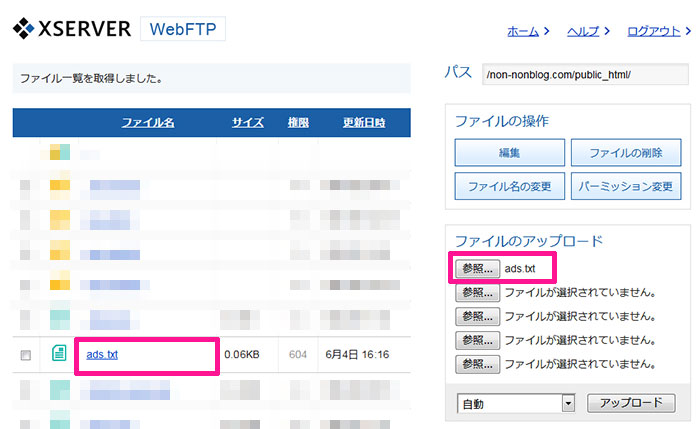
「参照」の右横に「ads.txt」と表示されていることを確認し、「アップロード」ボタンをクリックします。
画面左側のファイル名の欄に「ads.txt」が追加されていれば、アップロード完了です。
アップロードが正しいかどうかの確認方法
アップロードが完了したら、アドレスバーに「確認したいブログ・サイトのURL/ads.txt」と入力し、表示されているかを確認しましょう。
このように、入力した内容と同じ内容が表示されていれば、問題なくアップロードされています。
また、他にも「ads.txt」が正しくアップロードされているかどうかの確認を行えるツールもあるので、こちらを利用して確認することも可能です。
こちらのツールを利用する場合は、確認したいブログ・サイトのURLを入力するだけで、チェックしてもらうことが出来ます。
ツールでエラーが出た場合の対処法
私の体験談です。
アドレスバーに入力した時には特に問題なく表示されたのですが、ツールを利用してチェックをしたら「“ISO-8859-1” は誤った文字コードです。utf-8で作成してください。」とのエラー表示が…。
このような表示が現れました。

アドレスバーの入力では参考にさせて頂いた記事の通り、正常に反映されていたはずなのに、チェックツールで確認をしたらエラー。
UTF-8の設定をしてテキストファイルも保存したはずなのに…。
どういうことなの?どっちが正しいの?と考えましたが、エラーが出ている以上、どこかミスをしてしまったのかと思い、検索をしてみることに。
すると私と同じような人が居ました。
そして解決している方々が居たので、参考にしながら無事に解決出来ました。
解決方法を画像付きでご紹介していきます。
まずは、FireFox(ファイアフォックス)というウェブブラウザで、アドレスバーに「確認したいブログ・サイトのURL/ads.txt」を入力します。
ads.txtファイルの内容が表示されます。
そのページで右クリックをし、「ページの情報を表示」をクリックします。
すると、テキストエンコーディングの部分が「Shift_JIS」になっていました。
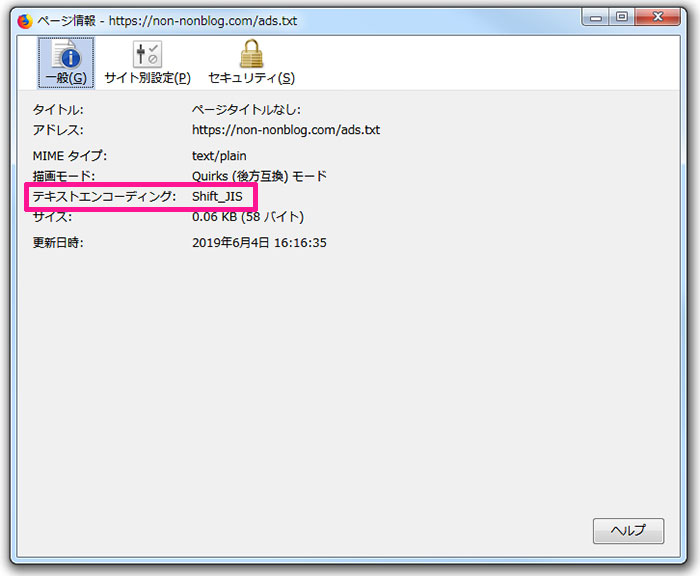
Shift_JISになっていたので、チェックツールで確認した時に”utf-8で作成してください“と出ていたようです。
解決されている方の記事を見ると「.htaccess」ファイルにコードを追記することで、回避できるとのことだったので、やってみました。
「.htaccess」ファイルは、ads.txtファイルをアップロードした場所にあります。
FTPソフトから「.htaccess」ファイルを保存する方法
「.htaccess」ファイルをFTPソフトからデスクトップにドラッグすると、コピーされた状態でファイルが作成されます。
XSERVERのファイルマネージャーから「.htaccess」ファイルを保存する方法
「.htaccess」ファイルをクリックすると、ダウンロードすることが出来ます。
ダウンロード後はデスクトップに移動させることで、次の作業がしやすくなります。
作成された「.htaccess」ファイルはダブルクリックではファイルの中身を見ることが出来ないので、テキストエディタもしくはメモ帳でファイルを見ることが出来ます。
開いたテキストエディタもしくはメモ帳に「.htaccess」をファイルをドラッグすると、ファイルの中身を見ることが出来ます。
コード追記前↓
# BEGIN WordPress
<IfModule mod_rewrite.c>
RewriteEngine On
RewriteBase /
RewriteRule ^index\.php$ - [L]
RewriteCond %{REQUEST_FILENAME} !-f
RewriteCond %{REQUEST_FILENAME} !-d
RewriteRule . /index.php [L]
</IfModule>
# END WordPress下記のコードを追記します。
<Files ads.txt>
AddType "text/plain; charset=utf-8" .txt
</Files>
他の方のコードは見たことがありませんので、みなさんのコードが私と同じかどうかは不明です。
ですので、コードをコピーされる際は「下記のコードを追記します。」からコピーして下さい。
また、コピーしたコードは「# END WordPress」の手前にペーストするようにして下さい。
コード追記後↓
# BEGIN WordPress
<IfModule mod_rewrite.c>
RewriteEngine On
RewriteBase /
RewriteRule ^index\.php$ - [L]
RewriteCond %{REQUEST_FILENAME} !-f
RewriteCond %{REQUEST_FILENAME} !-d
RewriteRule . /index.php [L]
</IfModule>
<Files ads.txt>
AddType "text/plain; charset=utf-8" .txt
</Files>
# END WordPress
コードの追記が完了したら、キーボードの「Ctrl+S」で上書き保存して下さい。
上書き保存が完了したら、FTPソフトへ「.htaccess」をドラッグします。
ドラッグすると下記のような状態になりますので、「上書き」にチェックが入っていることを確認し、「OK」をクリックして下さい。
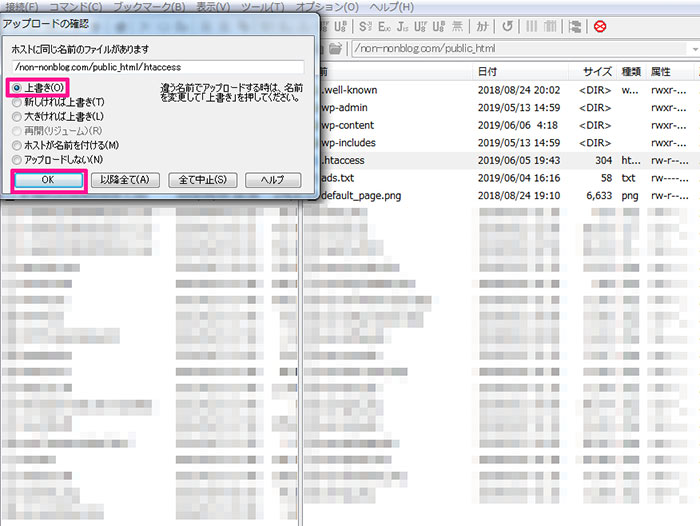
すべての作業が完了したら、もう1度チェックツールで確認をし、エラーが表示が出なければ完了です。
Google AdSenseの警告はいつ消える?
チェックツールでエラー表示がなくなっても、Google AdSenseの警告はすぐには消えません。
Google AdSenseの警告が消えるまで、大丈夫かな?と不安になりますが、私の場合は約1日でGoogle AdSenseの警告が消えました。
アップロードに不備がなければ、1日程度で警告も消えるので、アップロードした時間から24時間後くらいに再度確認をしてみて下さい。
まとめ
今回はads.txtファイルの設定方法をご紹介しました。
AdSenseからの突然の警告に驚いている方や不安に思っている方の参考になれば、嬉しいです。
サーバーにアップロードするなど、私も普段あまり触らないところなので、不安になったりもしましたが、ゆっくり慎重に進めていけば大丈夫です。
現在は推奨とのことですが、いつか必須になるのではないか?と推測している方もいましたので、これを機にやってみてもいいかもしれません。





















